スピードテストを自動で定期的に実行し自宅の無線環境を可視化し通信速度を改善したい!
・前回:スピードテスト実行バッチファイルを作成する
・今回:バッチファイルを定期的に自動実行するタスクスケジューラの設定をする
前編の振り返り
前回の記事はこちら。スピードテストを実行するバッチファイルを作成するところまでできた。
Windowsタスクスケジューラの設定
1.タスクスケジューラを起動する
① Windowsキー + R のショートカットキーで「ファイル名を指定して実行」を開く
② taskschd.msc と入力する
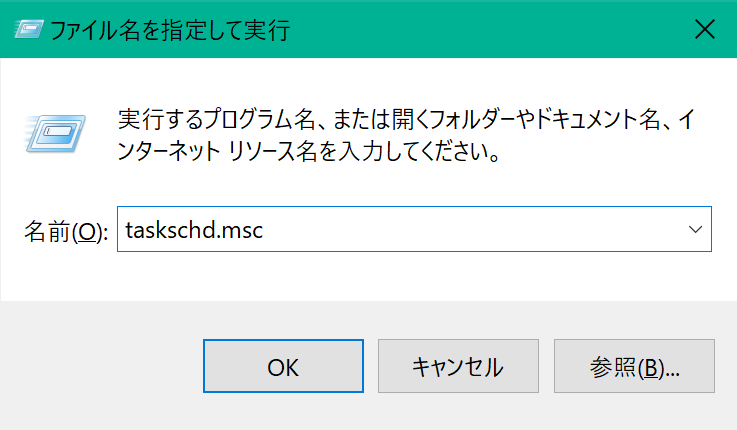
2.タスクを作成する
① 「タスクスケジューラライブラリ」を右クリックする
② 「新しいフォルダー」をクリックする
③ フォルダ名(適当)を入力し、OKをクリックする
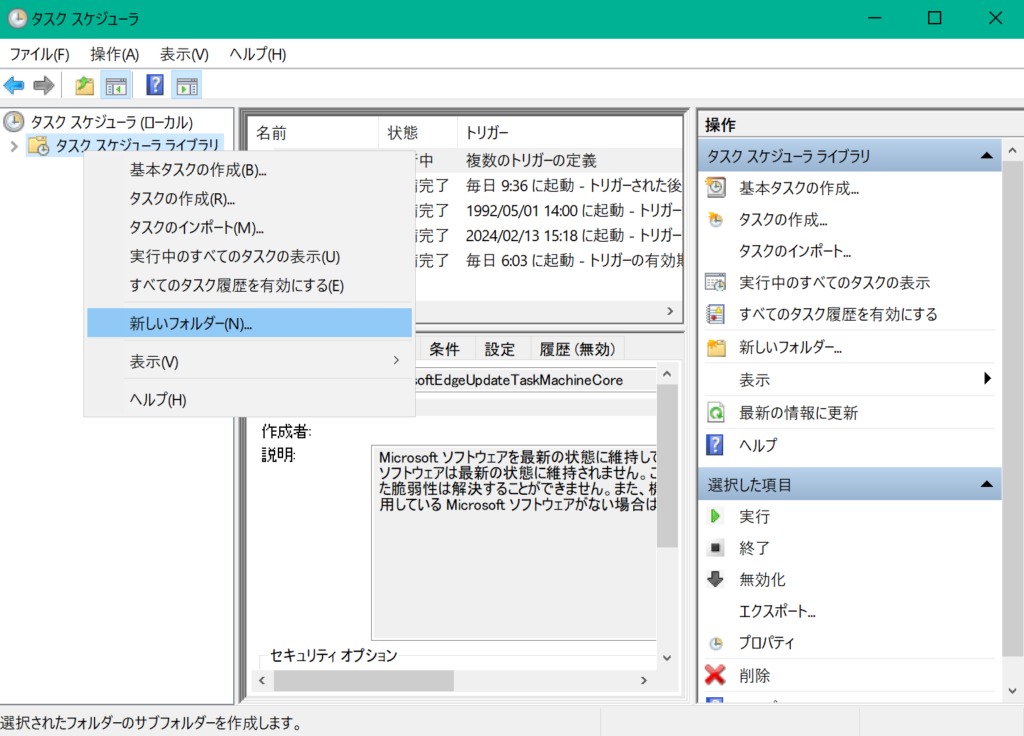
④ 作成したフォルダを右クリックし、「タスクの作成」をクリックする
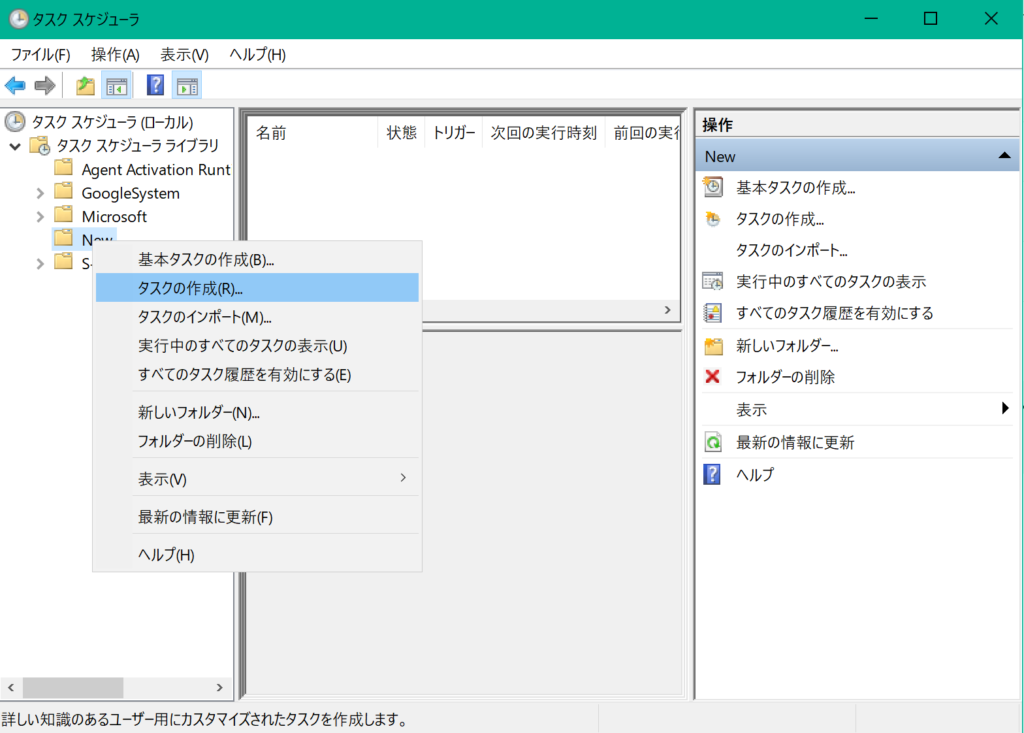
⑤ 「全般」タブの設定をする
・名前
・セキュリティオプション
・構成 → デフォルトでWindows Vistaになっていたので、「Windows10」に変更する
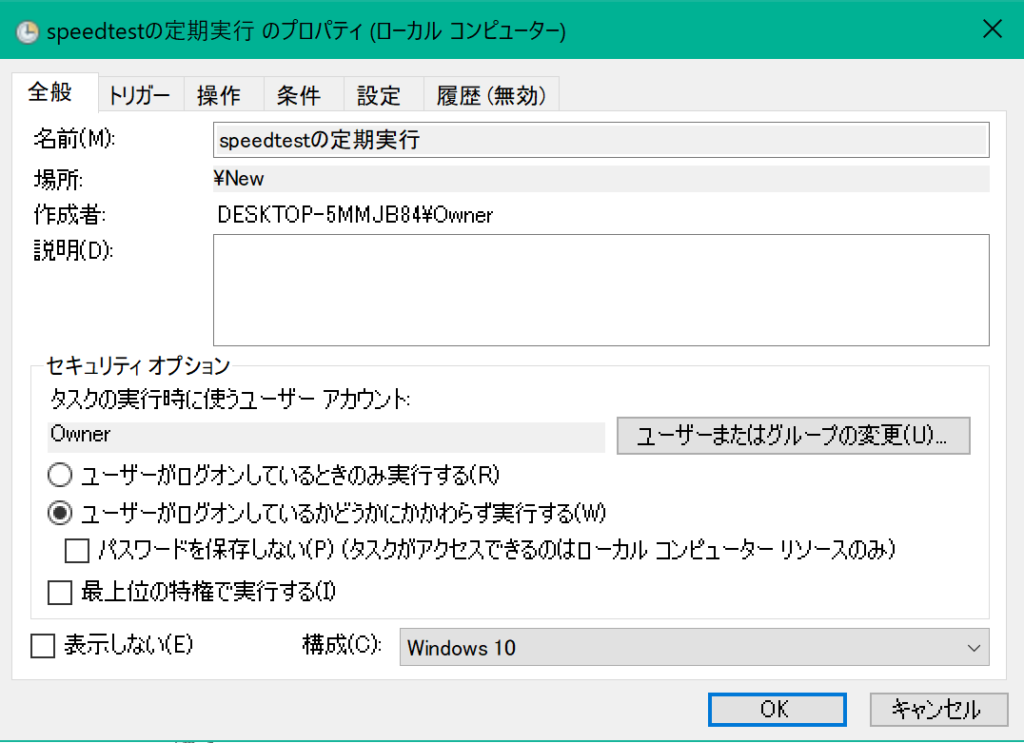
⑥「トリガー」タブの設定をする
「新規」をクリックし、スケジュールを設定する
今回は毎日1時間ごとにスピードテストを実行したいので下図のように設定した
参考: https://cloud-si.com/taskschd-interval/
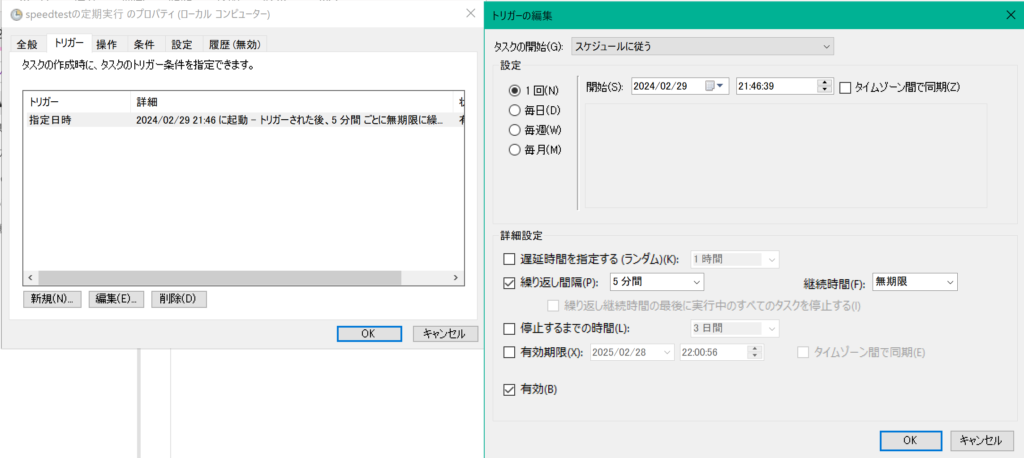
⑦「操作」タブの設定をする
「新規」をクリックし、「参照」より実行するバッチファイルを選択する
※今回実行するバッチファイル名は、test.bat
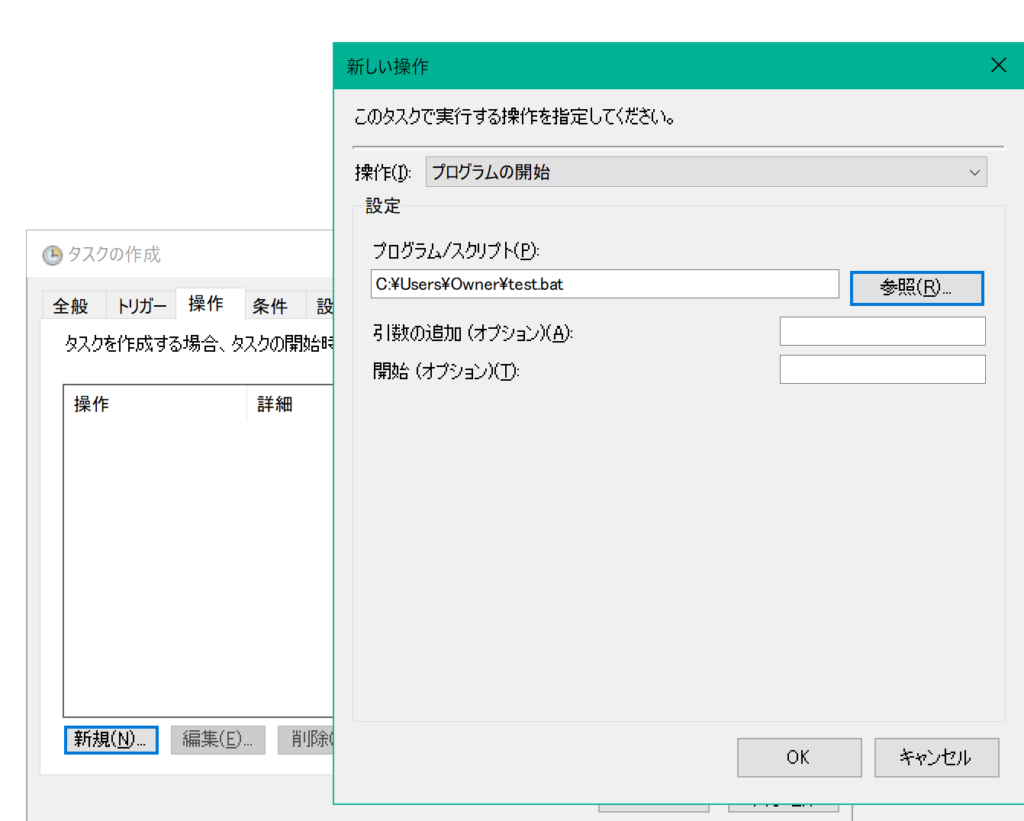
⑧ 「条件」タブの設定をする
・「コンピューターをAC電源で使用している場合のみタスクを開始する」のチェックを外す
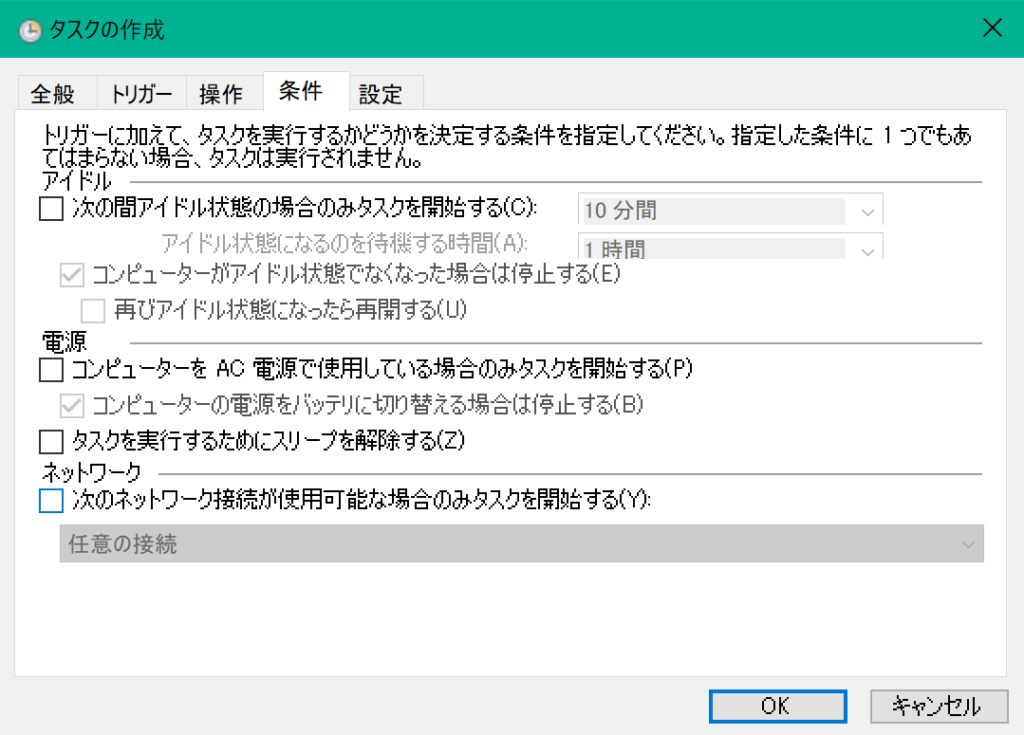
⑨「OK」をクリックすると、パスワードを求められるので入力する
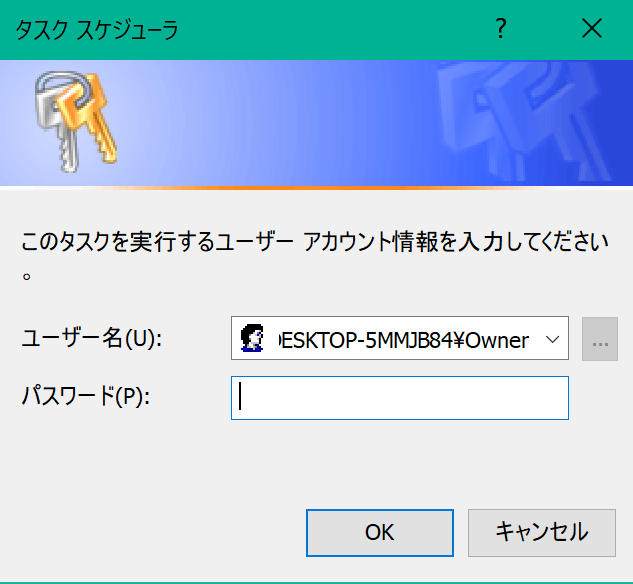
出力Excelにデータのヘッダを作る
1.コマンドプロンプト上で一度下記のバッチファイルを実行し、出力したヘッダ情報をコピー
※前編で一度実行した
C:\Users\Owner>speedtest -f csv --output-header
2.コピーしたヘッダー情報のCSVをExcelに貼り付ける
※参考
CSVをExcelのセルにカンマ区切りで張り付ける方法
https://reviews.f-tools.net/Excel/CSV-Data-Paste.html

自動実行状況の確認
仮に5分間隔で自動実行させてみた結果が下図の通り

タスクスケジューラの次回と今回の実行時刻見てみると、5分間隔で実行されていることがわかる
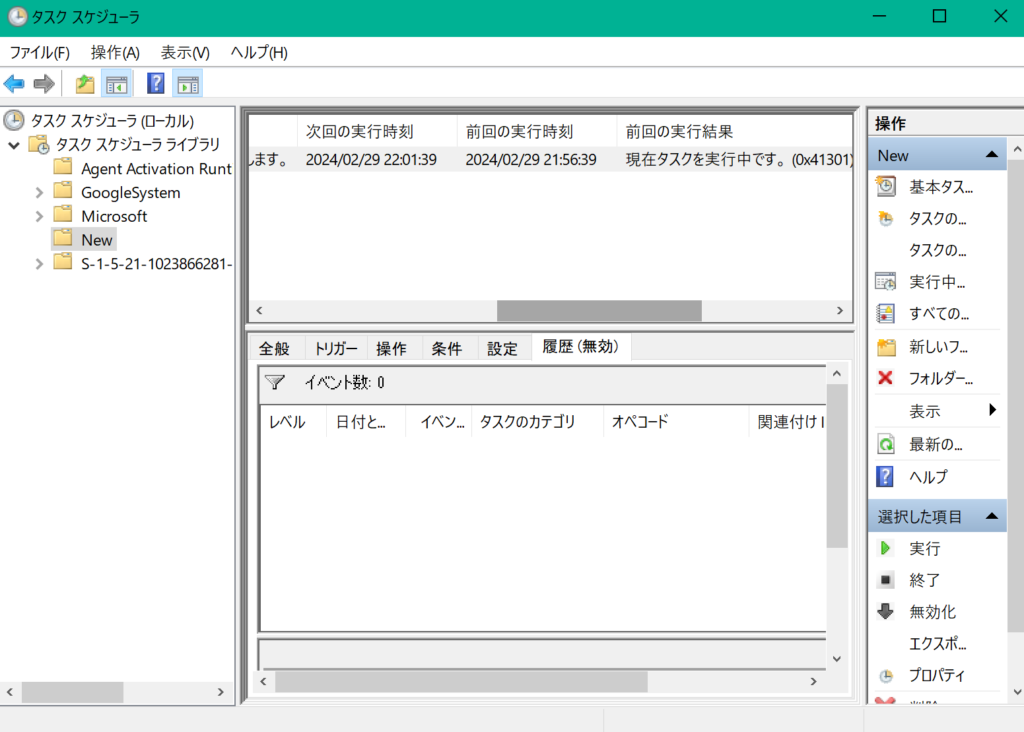
今後の展望
・前回:スピードテスト実行バッチファイルを作成する
・今回:バッチファイルを定期的に自動実行するタスクスケジューラの設定をする
・1週間計測し、時間帯別の通信量を可視化してみる




コメント