コマンドプロンプトで実行した結果をテキストファイルに出力する方法をまとめた。
teratermは実行したコマンド結果を簡単にログ出力できるけれど、コマンドプロンプトもできるのか?と思い調べてみたところできることが判明した。
この方法によって、長いpingの結果等をコピーしたい部分をマウスで選択してコピー&メモ帳に張り付けとやらずに済む。
コマンドプロンプトを開く
はじめに、今回の投稿内容とは関係がない「コマンドプロンプトを開く」という手順だが、以下の方法だと5回のキーボード操作でコマンドプロンプトが開ける。これが現状最速の開き方だと思っているが他の方法があれば知りたい。
1.はじめに、Windowsキーをクリック
クリックするとカーソルが検索バーに表示される

2.次に、検索バーで「cmd」と検索する
検索結果が表示される

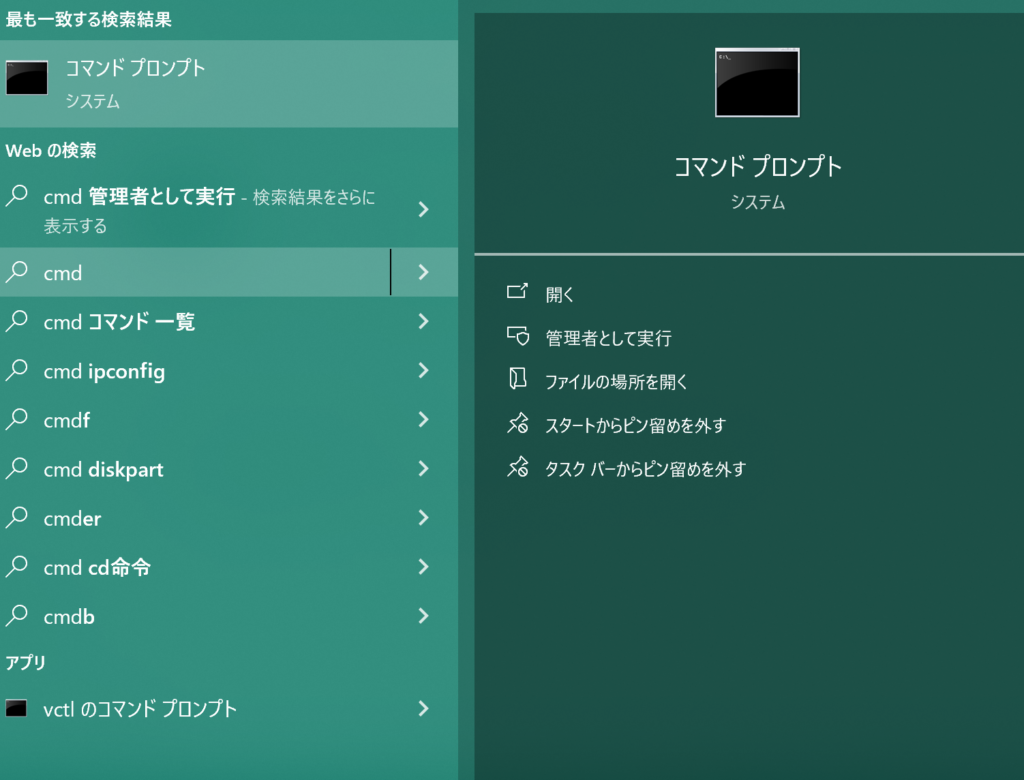
3.次に、Enterをクリックするとコマンドプロンプトが表示される
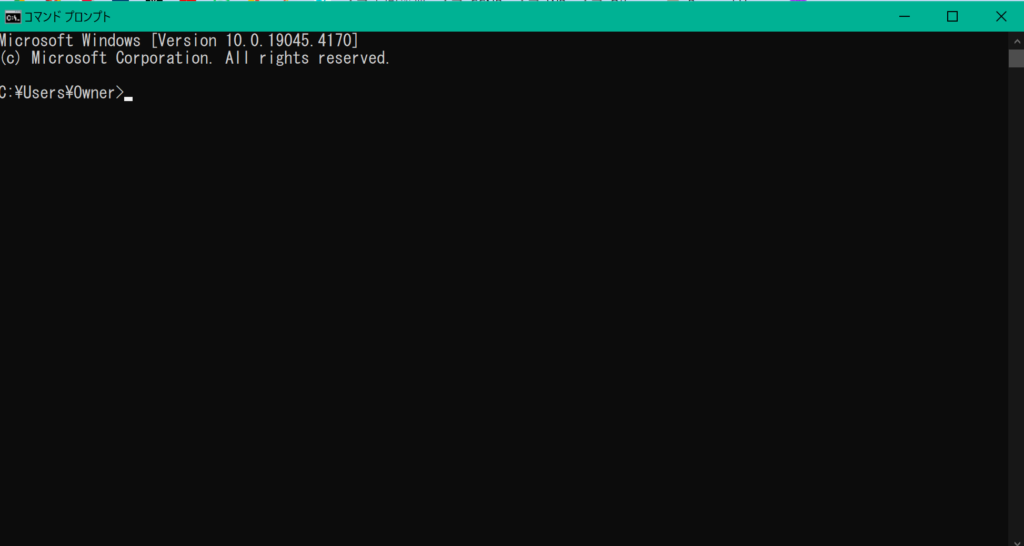
コマンド入力して結果をテキスト出力する
1.実行したいコマンドと実行結果の保存先、保存ファイル名を決める。
はじめに、今回やりたいことを整理する。
保存先は現在のプロンプト(現在のドライブパス)とする。
| 実行コマンド | ping 8.8.8.8 |
| 実行結果の保存先 | C:\Users\Owner |
| 保存ファイル名 | pingtest.txt |
2.コマンドプロンプトで以下のコマンドを実行する
C:\Users\Owner>ping 8.8.8.8 > pingtest.text3.実行結果
コマンドプロンプトには約3秒後に通常のプロンプトが表示された。
コマンドプロンプト上には通常の実行時のように実行結果は表示されていない。

実行結果のファイルは指定したフォルダ内に保存されていた。
メモ帳の中身は以下のように、実行結果が表示されている。
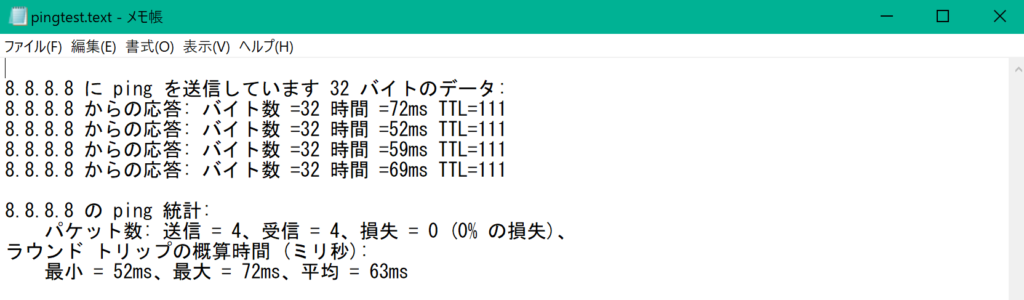
【応用編】保存先を指定する
前回は、コマンドプロンプトの現在のプロンプト(現在のドライブパス)とした。今回は、別の場所に実行結果を保存する。
1.実行したいコマンドと実行結果の保存先、保存ファイル名を決める
保存先はDownloadsフォルダ(現在のドライブパスとは別の場所)とする。
| 実行コマンド | ping 8.8.8.8 |
| 実行結果の保存先 | C:\Users\Owner\Downloads |
| 保存ファイル名 | pingtest.txt |
2.コマンドプロンプトで以下のコマンドを実行する
C:\Users\Owner>ping 8.8.8.8 > downloads\pingtest.text3.実行結果
コマンドプロンプトには約3秒後に通常のプロンプトが表示された。

実行結果のファイルは指定したフォルダ内(C:\Users\Owner\Downloads)に保存されていた。
メモ帳の中身は以下のように、実行結果が表示されている。
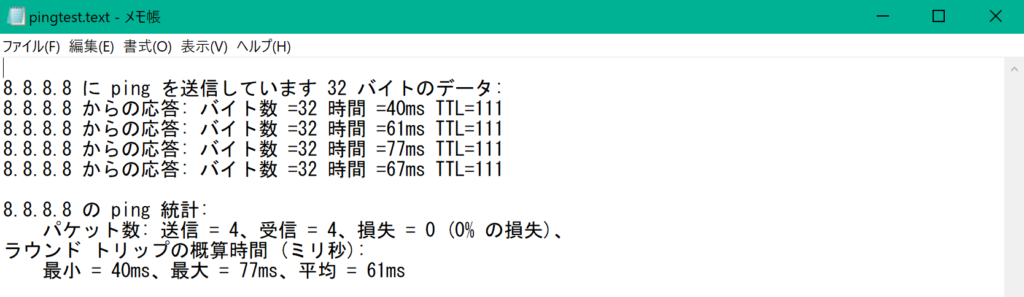
【応用編】複数コマンドを実行し1つのテキストファイルに出力する
前回は、1つのコマンド(ping 8.8.8.8)を1つのテキストファイルに出力した。
今回は、複数のコマンドを実行して1つのテキストファイルに出力する。
複数の宛先に対してpingを実行した結果を保存したいとき等に便利なやり方。
1.実行したいコマンドと実行結果の保存先、保存ファイル名を決める
保存先は現在のプロンプト(現在のドライブパス)とする。コマンドは2つ実行する。
| 実行コマンド(2つ) | ping 8.8.8.8 ping 8.8.4.4 |
| 実行結果の保存先 | C:\Users\Owner |
| 保存ファイル名 | pingtest.txt |
2.コマンドプロンプトで1つ目のコマンドを実行する
C:\Users\Owner>ping 8.8.8.8 > pingtest.text3.コマンドプロンプトで2つ目のコマンドを実行する。保存ファイル名は上記と同一とする。
ただし、保存先と保存ファイル名を指定するときに「>」ではなく「>>」と指定する必要がある。
>:上書き保存(2つコマンドを実行すると1つ目の実行結果が上書きされてしまう)
>>:追記して保存(1つ目のコマンド実行結果の後に2つ目のコマンド実行結果が追記される)
C:\Users\Owner>ping 8.8.4.4 >> pingtest.text4.実行結果
コマンドプロンプトの画面は以下の通り。
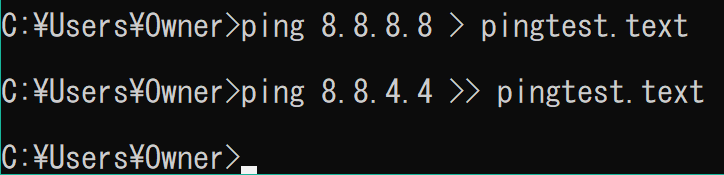
実行結果のファイルは指定したフォルダ内に保存されていた。
メモ帳の中身は以下のように、2つのコマンドの実行結果が表示されている。
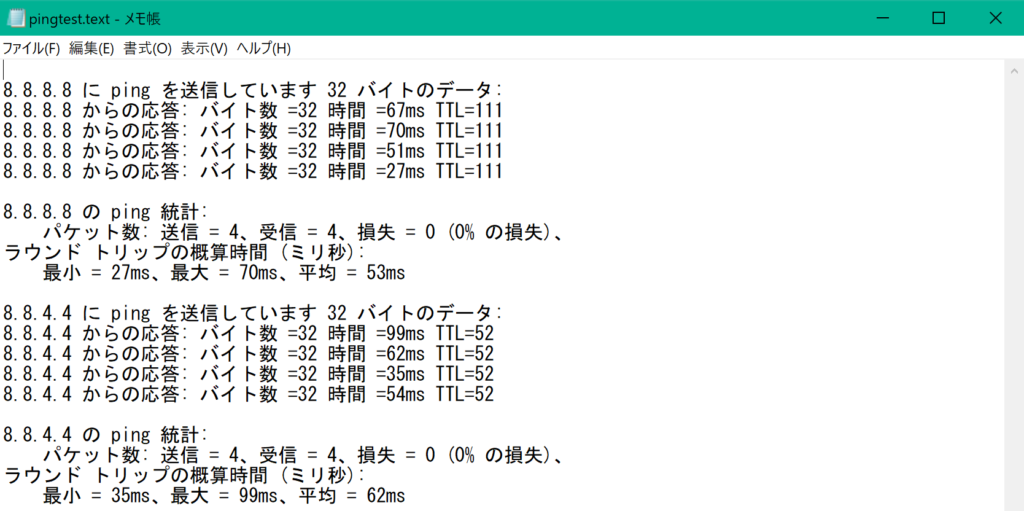
【応用編】コマンドの実行結果にコメントを記載する
前回コマンドの実行結果をテキストファイルに出力することができたが、どんなコマンドを実行したのかがわかりにくい。そのため、コメントを記載することで実行コマンドを明確にする。
1.実行したいコマンドと実行結果の保存先、保存ファイル名を決める。
はじめに、今回やりたいことを整理する。
保存先は現在のプロンプト(現在のドライブパス)とする。
| 実行コマンド | ping 8.8.8.8 |
| 実行結果の保存先 | C:\Users\Owner |
| 保存ファイル名 | pingtest.txt |
| 記載するコメント | ping 8.8.8.8 |
2.コマンドプロンプトで以下のコマンドを実行する
echo コマンドを使用することでコメントを記載することができる。
さらに、>>を使用してコマンドの実行結果を追記する。
C:\Users\Owner>echo ping 8.8.8.8 > pingtest.text
C:\Users\Owner>ping 8.8.8.8 >> pingtest.text3.実行結果
コマンドプロンプトの画面は以下の通り。
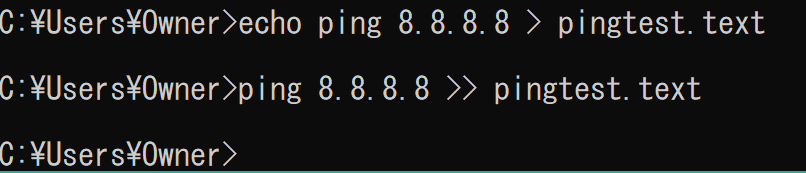
実行結果のファイルは指定したフォルダ内に保存されていた。
メモ帳の中身は以下のようにコメント(ping 8.8.8.8)とコマンドの実行結果が表示されている。
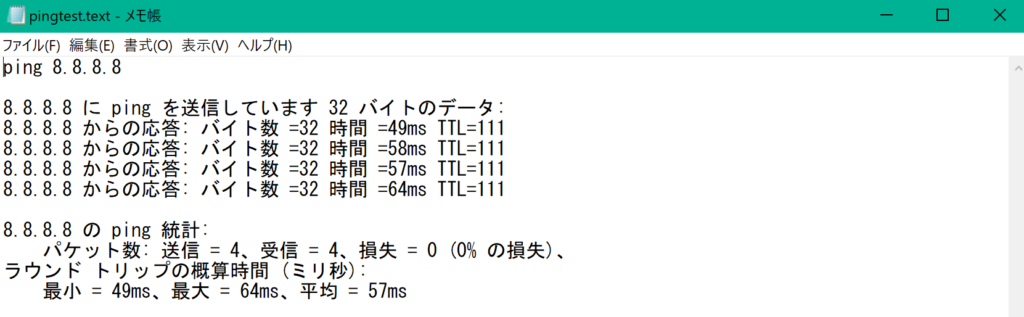
参考
参考にしたサイト:https://www.projectgroup.info/tips/Windows/cmd_0002.html



コメント