パケットトレーサーもいいけど、BGPとかゴリゴリ動かすならGNS3よね?ってことでずっと気になっていたGNS3をダウンロードしてみることにした。
猿でもわかるように優しく順を追って説明する。
※パケットトレーサーで遊んだ記事はこちら

ダウンロード要件
はじめに、ダウンロード要件を確認する必要がある。
WindowsOSのダウンロード要件はこちら。 https://docs.gns3.com/docs/getting-started/installation/windows
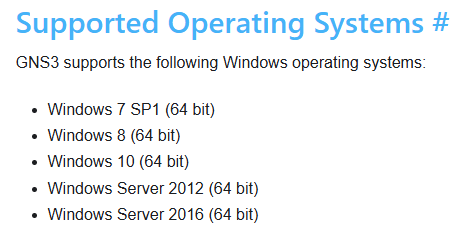
よし、Windows10(64bit)なのでOK。あれ、Windows11は要件外なのか?
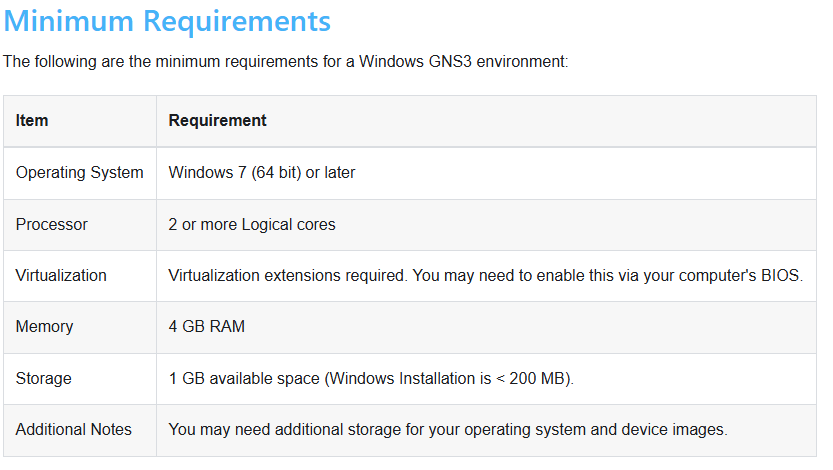
最低要件。メモリがギリギリセーフ(4GB)。
おおよそ大丈夫そうだと分かったので、ダウンロードを進める。
公式サイトにアクセスする
1.はじめに、公式サイト https://www.gns3.com にアクセス
2.次に、「Free Download」をクリック
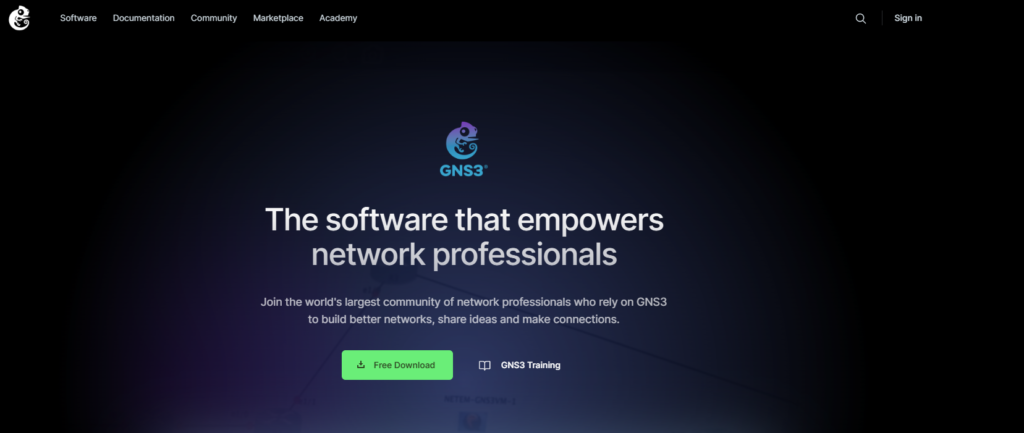
3.次に、自身のOSを確認し「Download」をクリック
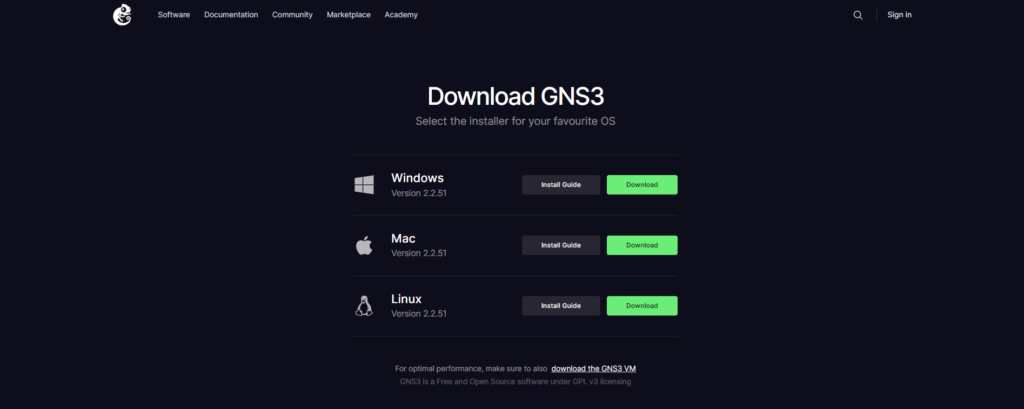
4.次に、「Create Account」をクリック ※どうやらアカウント作成は必須らしい。
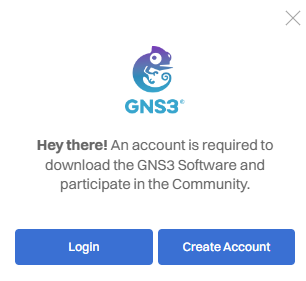
5.次に、フォームを適当に入力して、「Create Account」をクリック
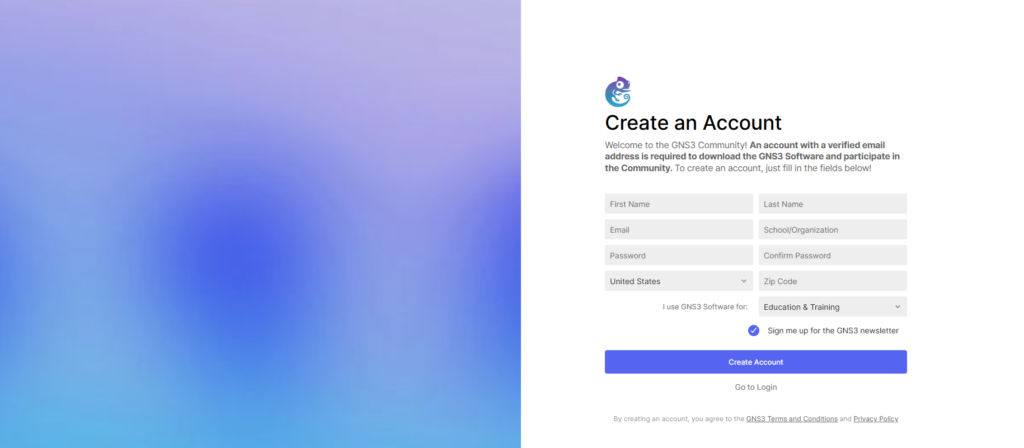
6.次に、「Free Download」をクリック
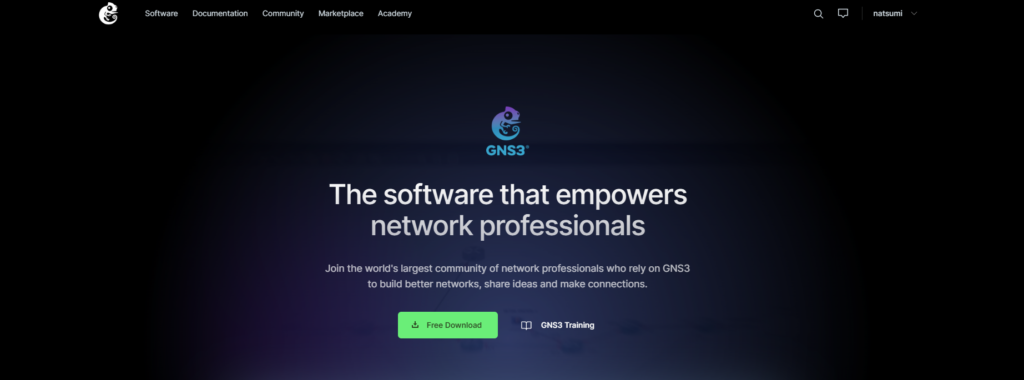
7.次に、「Download」をクリック
※2と同じ。だが会員登録を済ませログインしている状態。
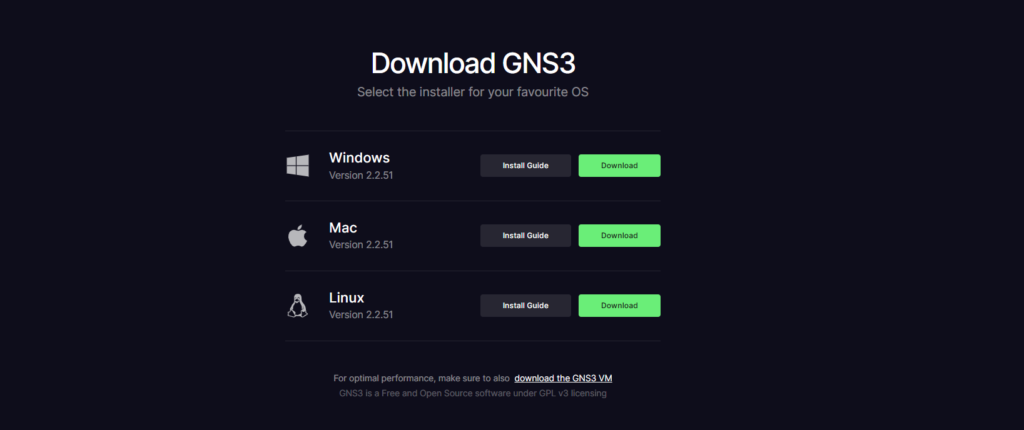
ダウンロード開始。
ダウンロードしてくれてありがとう!というメッセージとともに、別ソフトのダウンロードを勧められるが無視してOK。(右の「Download Free!」ってやつ)
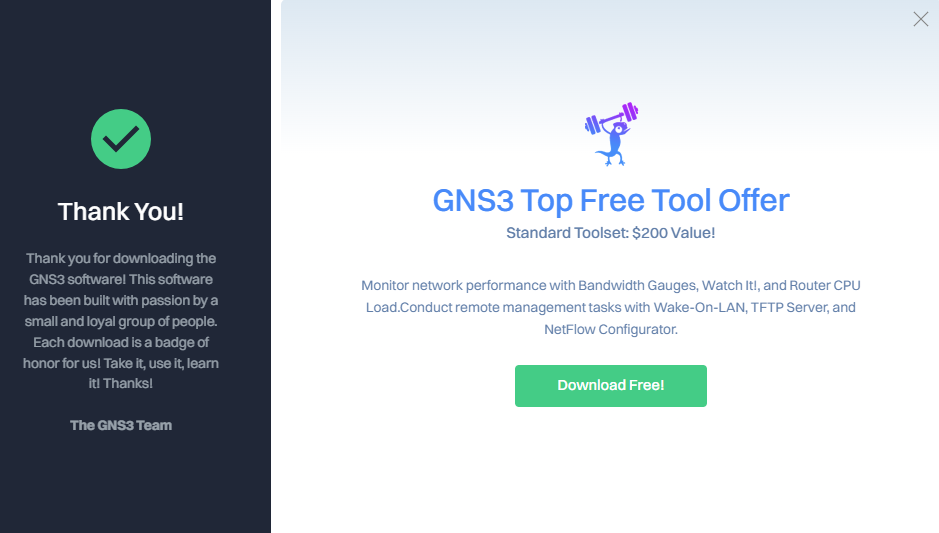
セットアップ
1.ダウンロードが終わったら、次はGNS3のセットアップを行う。
ダウンロードしたexeファイルをダブルクリック

2.次に、「Next」をクリック
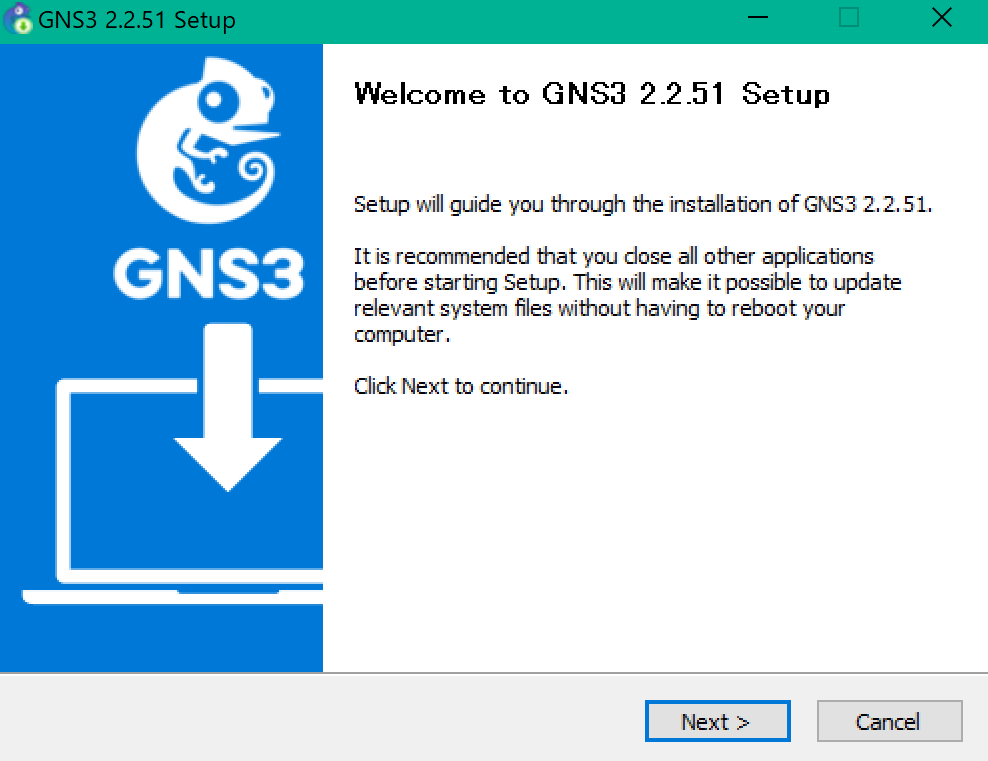
3.もろもろ同意しますか?の画面がでてきたら、「I Agree」をクリック。
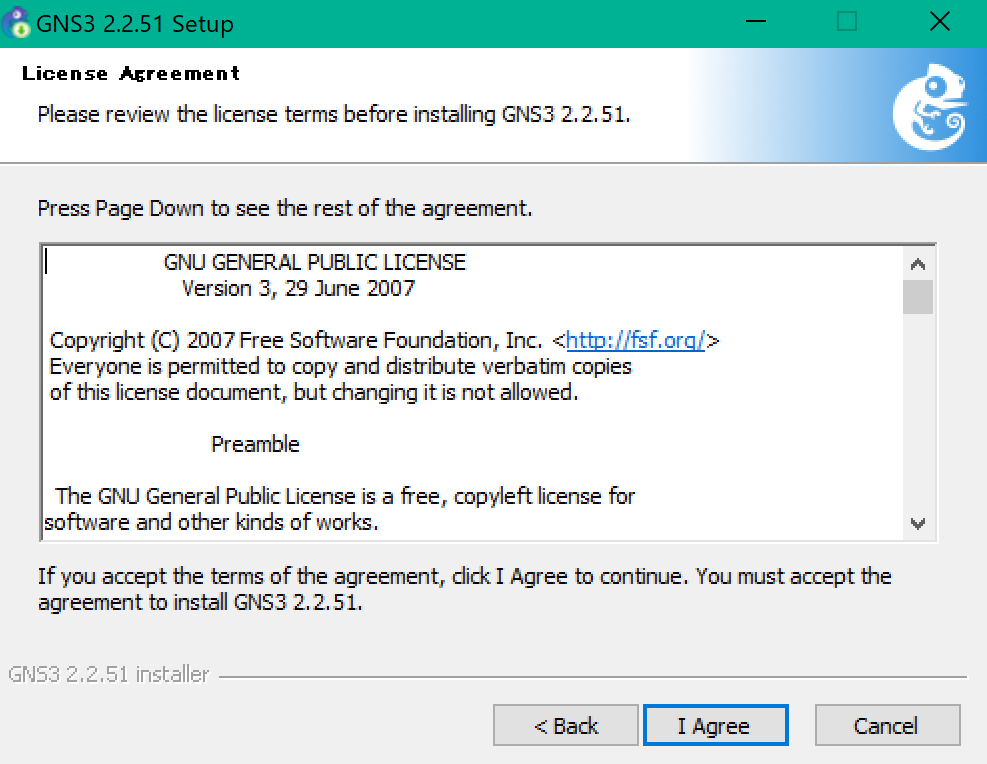
4.次に、スタートメニューの設定。そのまま「Next」をクリック。
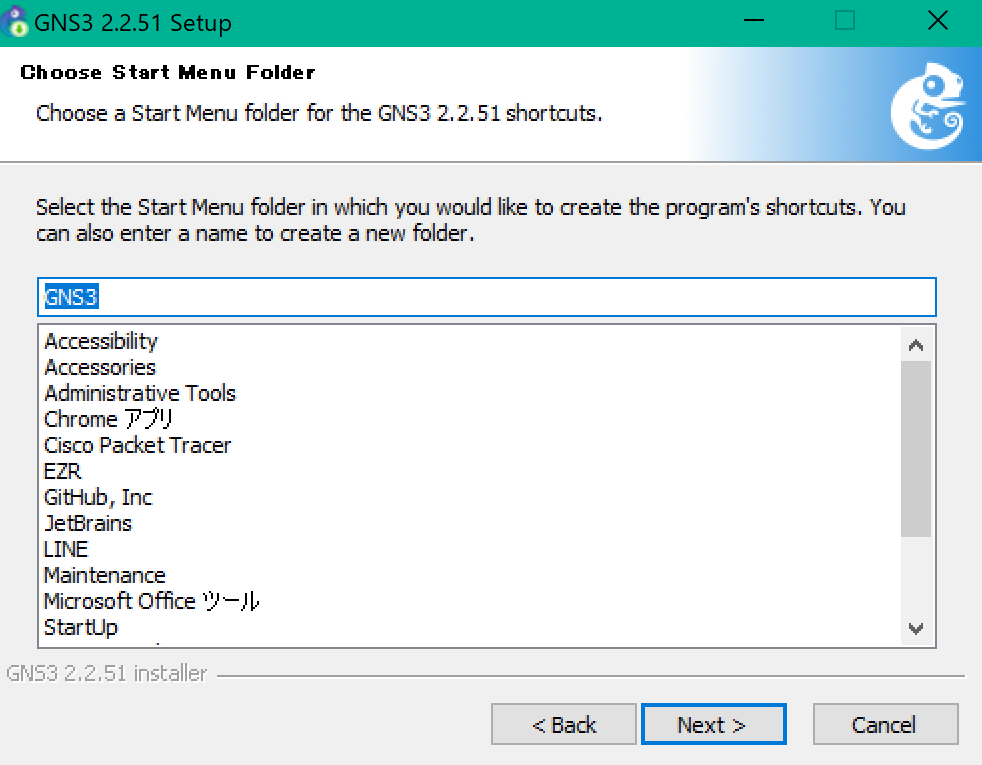
5.次に、インストールするものを選択する画面。
「GNS3 Desktop」にチェックが入っていることを確かめる。
Tools内のWiresharkなど、既にインストール済みのものはチェックを外してOK。
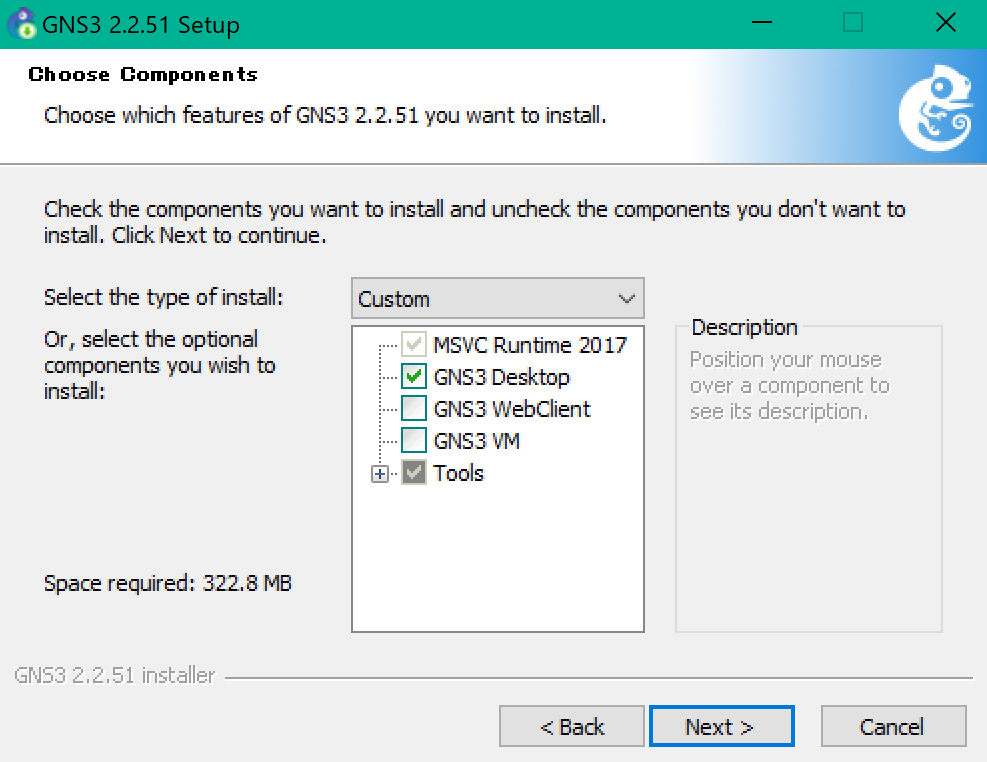
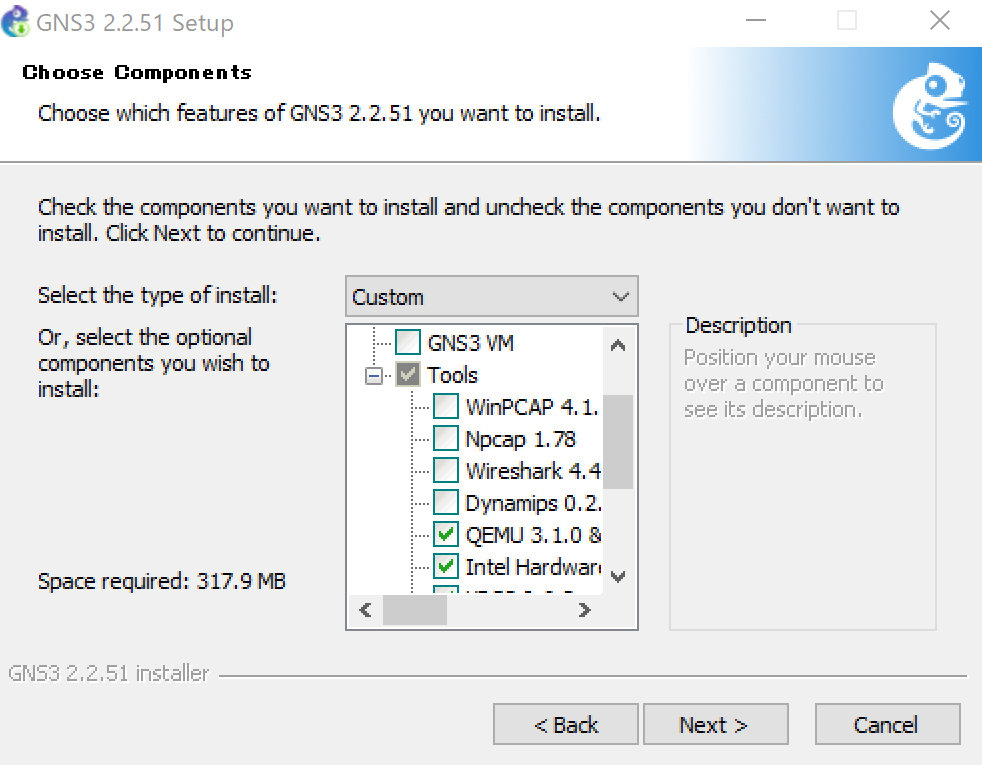
6.次に、「Next」をクリック
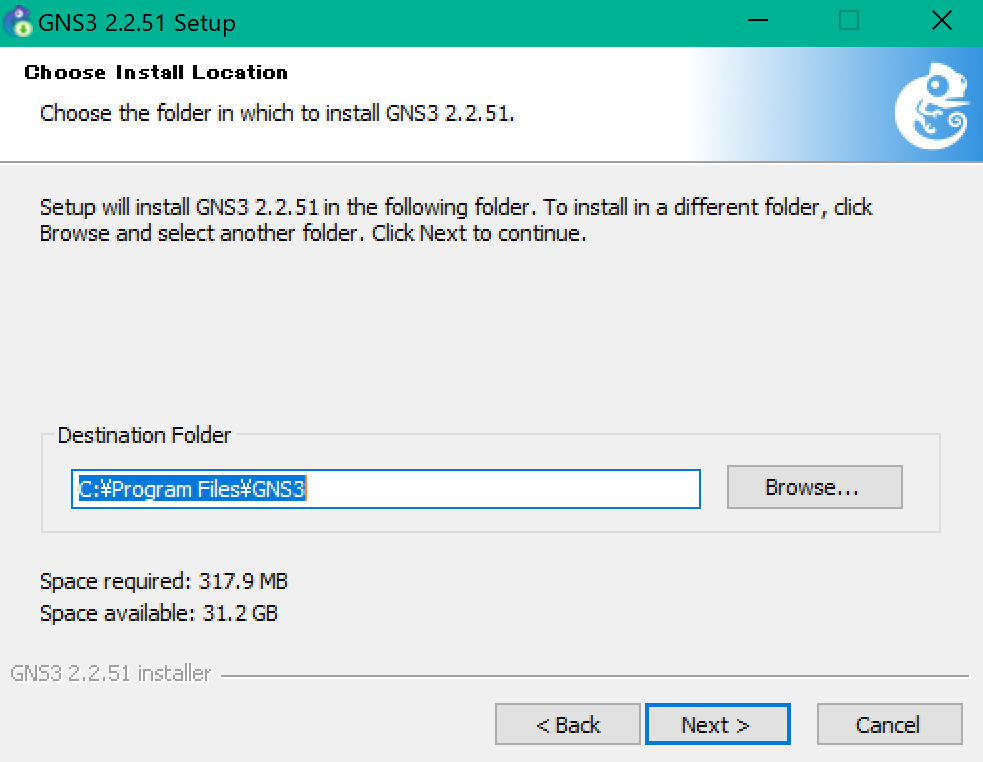
7.次に、インストール途中に「HAXM」のインストール案内が出るが、「Cancel」をクリック。
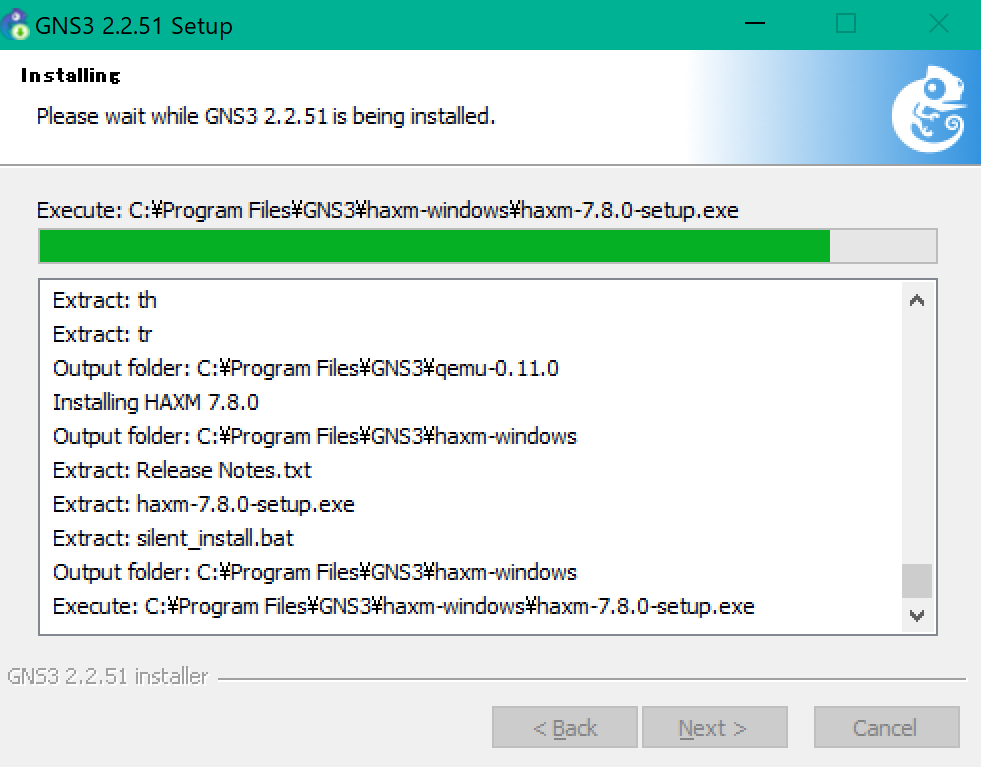
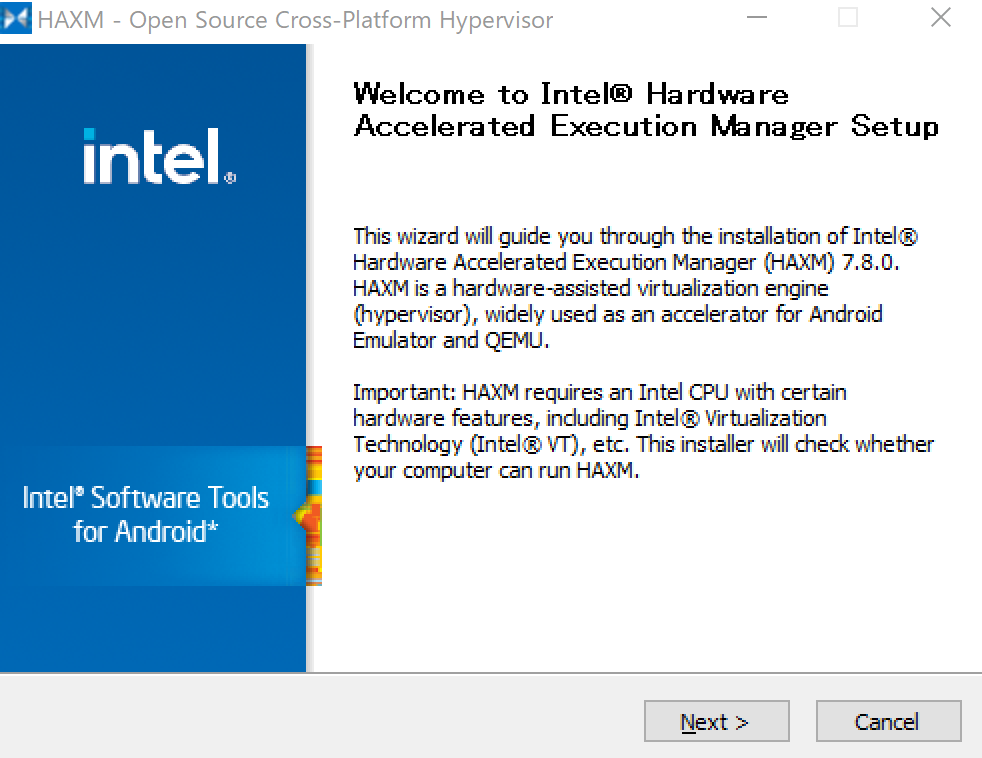
「はい」をクリック。
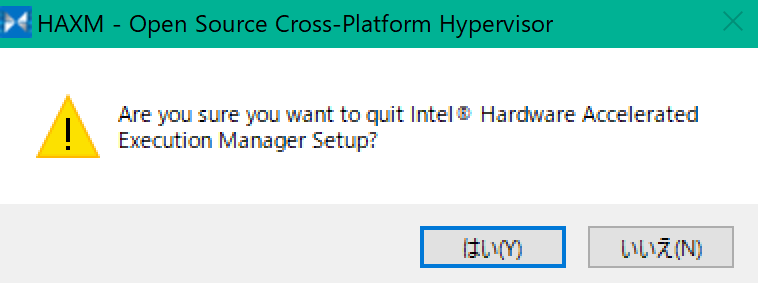
8.最後に、Completedになったら「Next」をクリック。
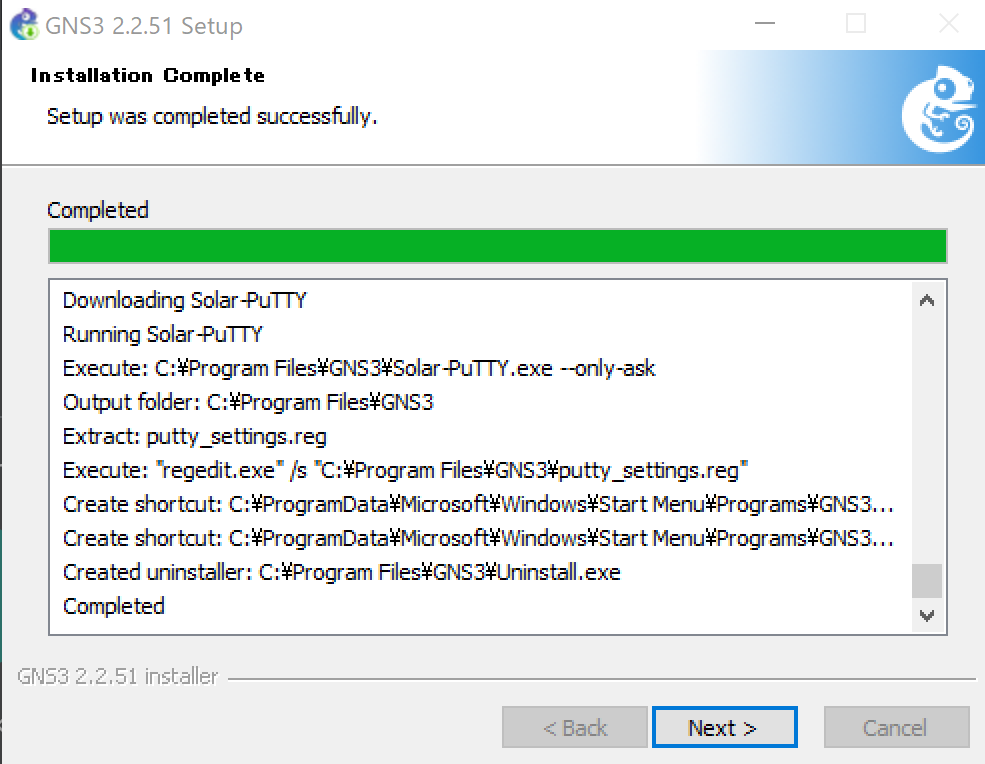
9.Solarwindsは不要なので「No」にチェックを入れて、「Next」をクリック。
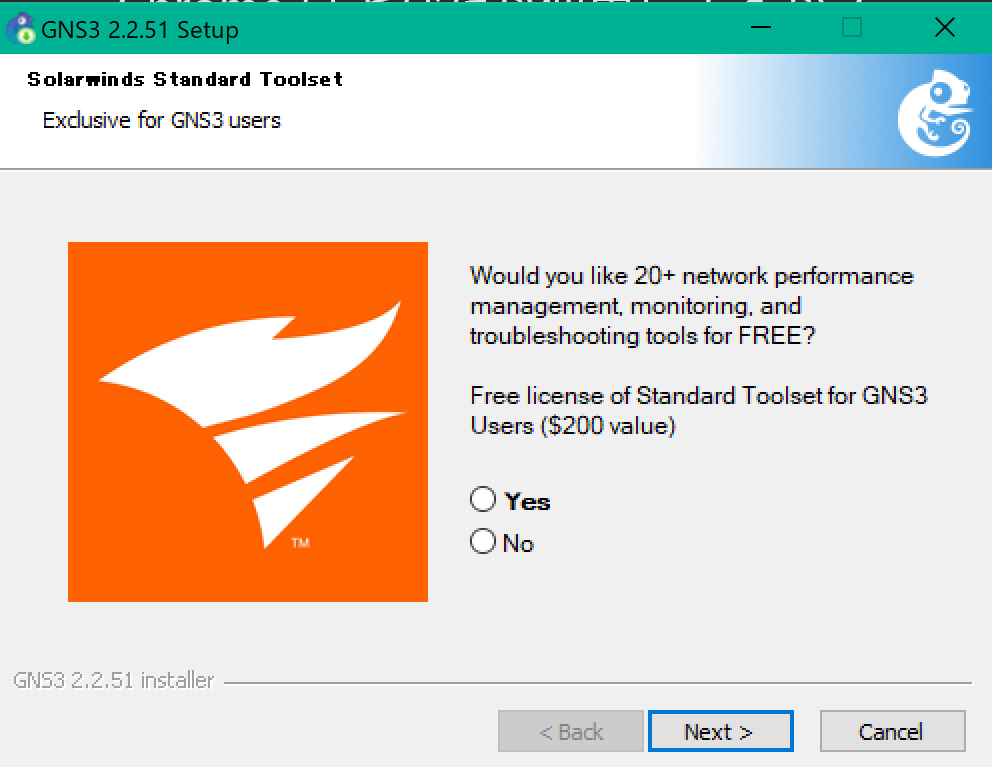
10.ようやくコンプリート。「Finish」をクリック。
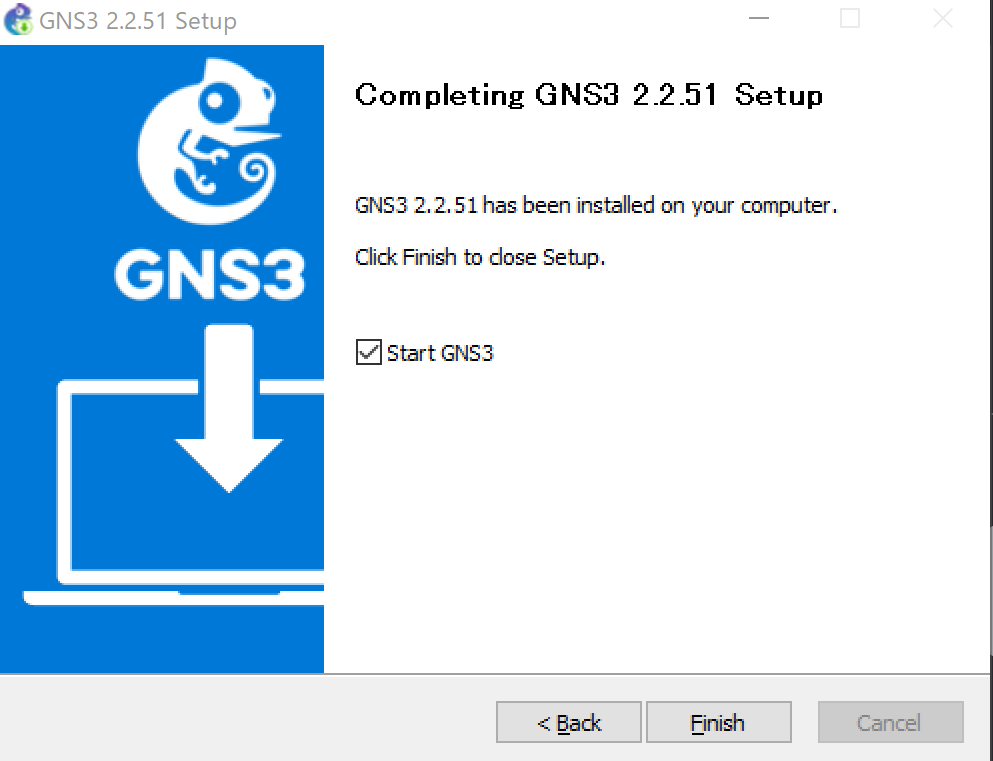
11.上図で「Start GNS3」にチェックが入っているので、「Finish」を押すとGNS3が立ち上がる。
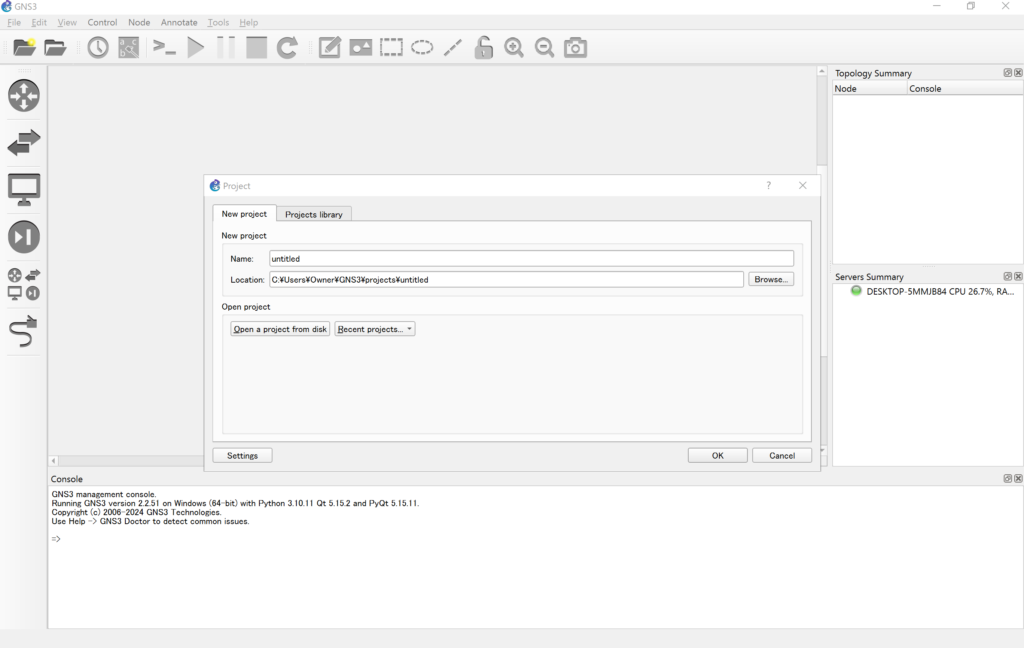
とりあえず今回はGNS3のインストールまで実施した。次回、初期セットアップを行う。


コメント