サーバーのサの字も知らないようなぽんこつネットワークエンジニアが、サーバーの勉強するならまずは仮想マシン???ということで家のPCを使って仮想マシンをたててみました
家のPCで検証(サーバーをPC上で立てれるなんて始めはにわかに信じがたかった。)
・PC
・CPU:Intel(R) Core(TM) m3-7Y30 CPU @ 1.00GHz 1.61 GHz
・メモリ:4.00 GB
・ホストOS:Windows 10 Pro
仮想化ソフトウェアの選定
人気の仮想化ソフトウェアにはVMware, VirtualBox, KVM, Hyper-Vなどがあるが今回はVMware。Hyper-VはWindows proで使えるらしい(homeはNG)。
VMware Workstation Playerをインストール
※以前インストールしてアンインストールしたので皆様と画面が違うかもしれません。ご了承ください。
①はじめに下記サイトにアクセス。商用以外での利用および個人利用の場合は、無償で利用可能。
②サイト下部へスクロールして、「Workstation 17 Player for Windowsの試用」の「今すぐダウンロード」をクリック。使用歴7年目のPCで私はダウンロードに4分かかりました。
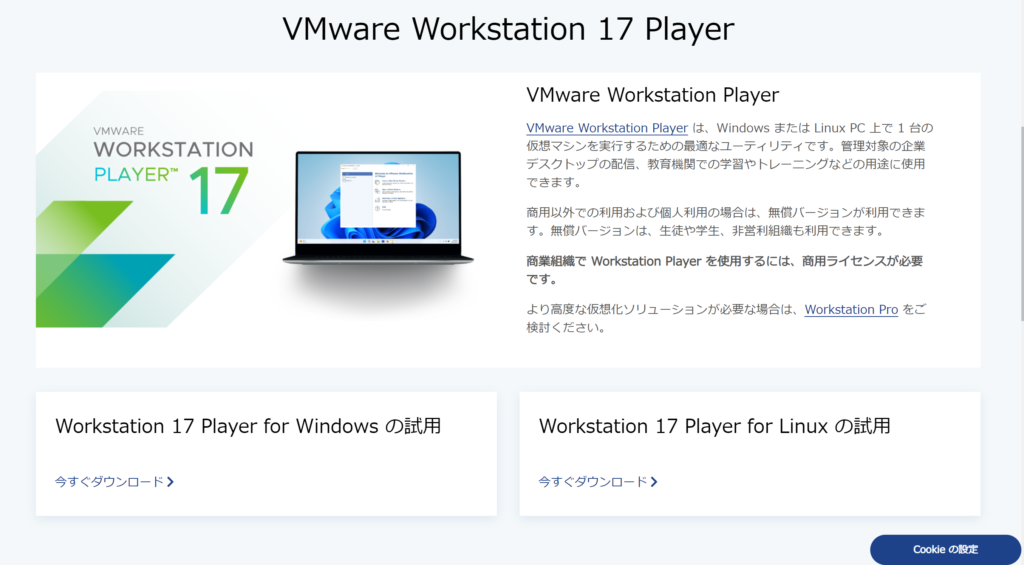
③続いてダウンロードしたファイルをクリックして実行。
ファイル名:VMware-player-full-17.5.0-22583795
※バージョンによって名前の違いはある
このアプリが変更をこのアプリがデバイスに変更を加えることを許可しますか?⇒はい
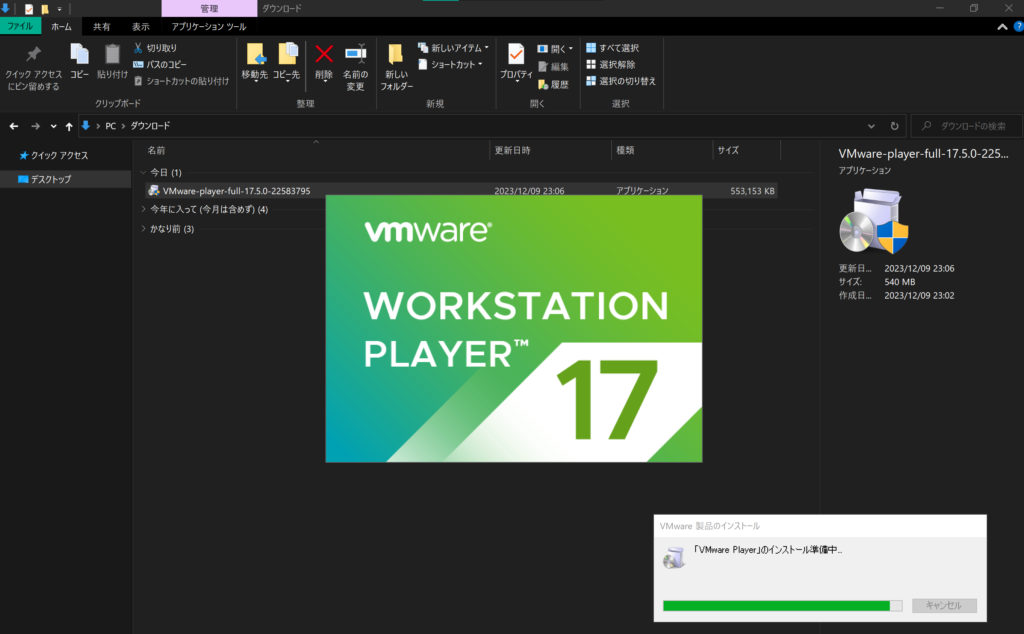
下記ポップアップがでてきたら「はい」をクリックして再起動。
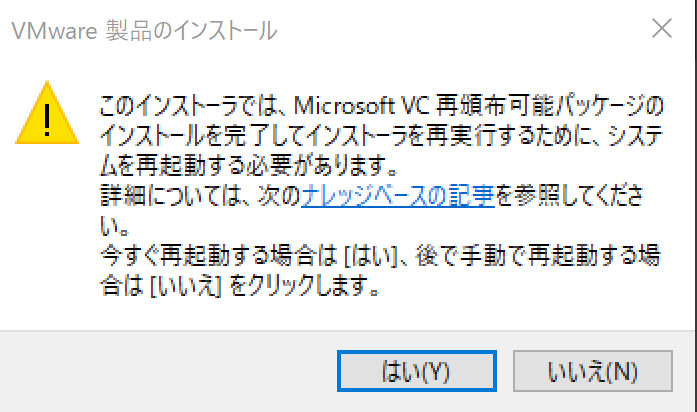
VMware Workstation Playerのセットアップ
①再起動後、再度ファイル(VMware-player-full-17.5.0-22583795)を実行すると下記のような感じに。次へをクリック。
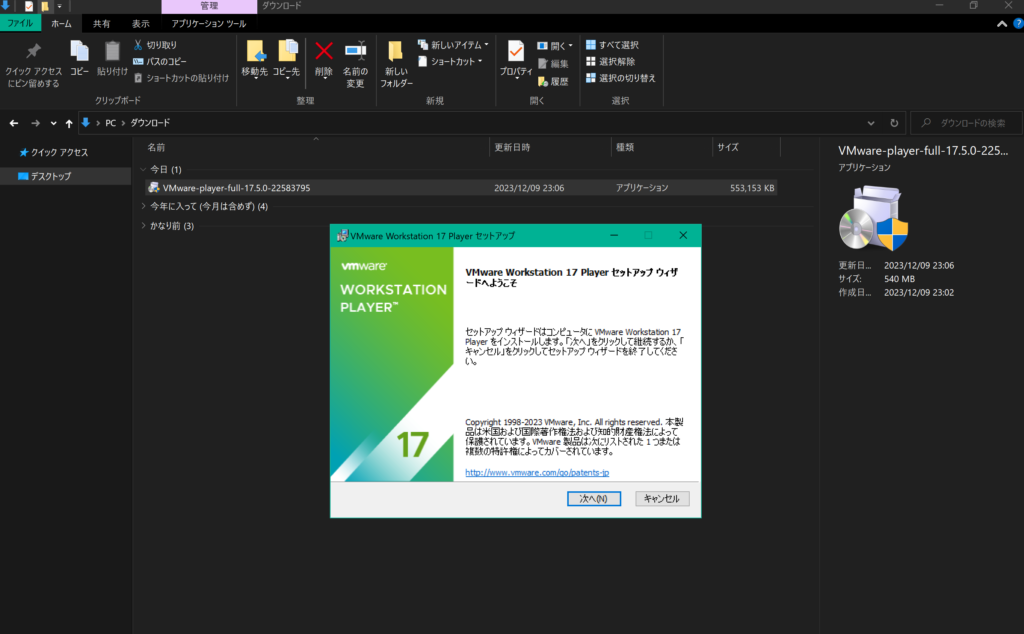
②同意に☑をいれて次へ
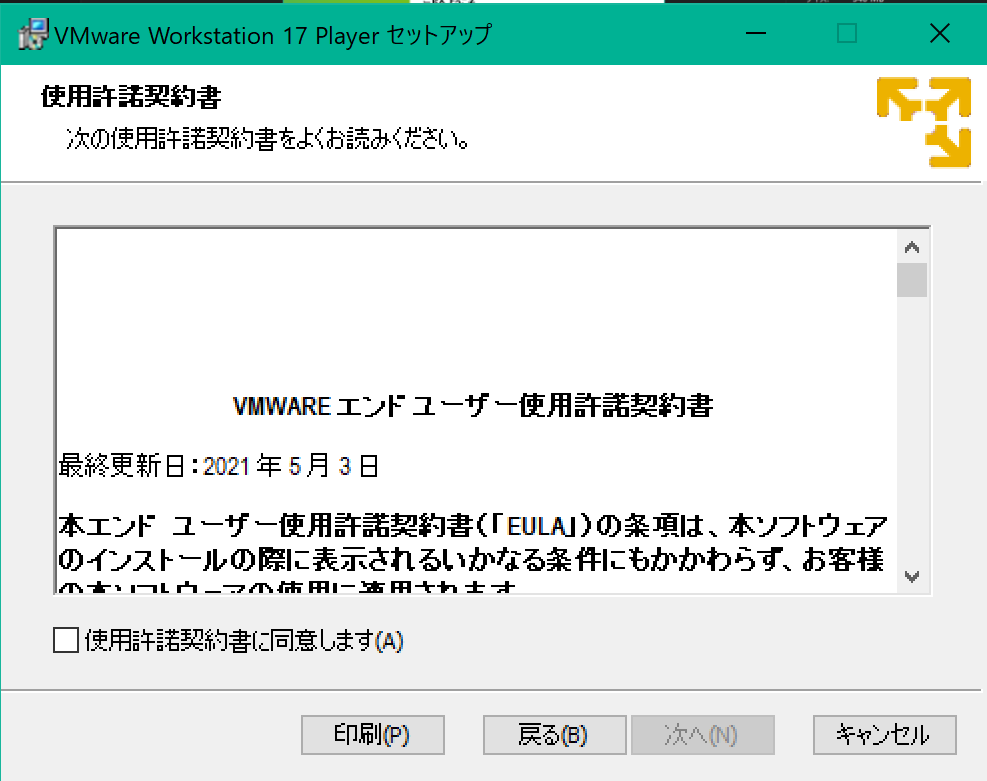
③何もいじらず次へ
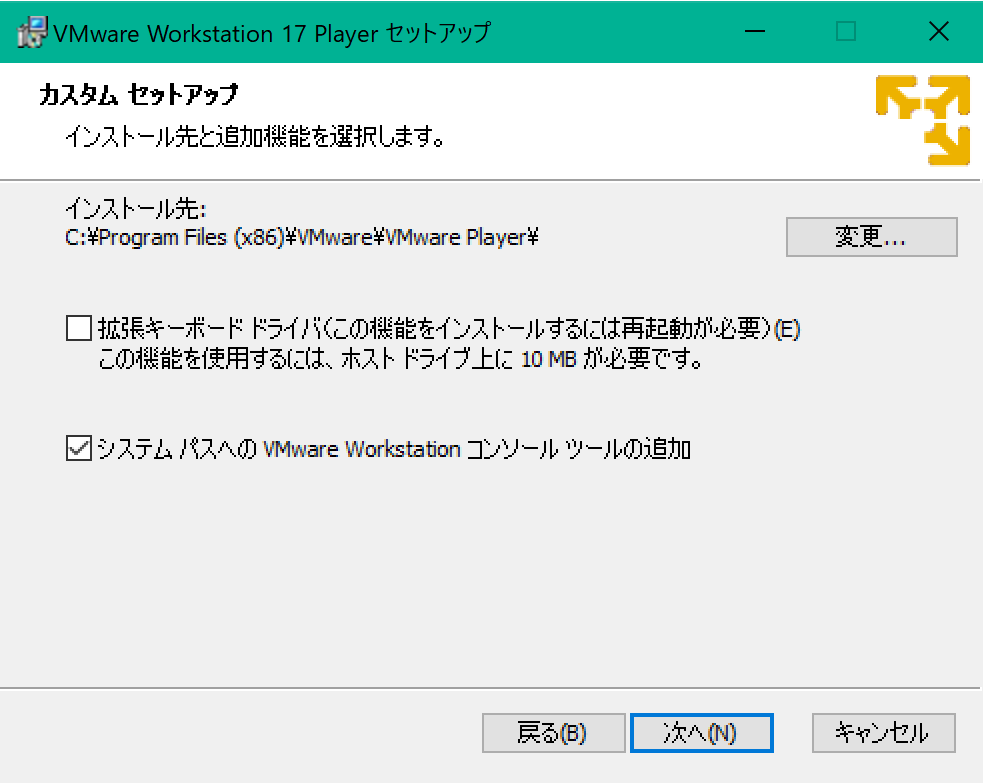
④何もいじらず次へ
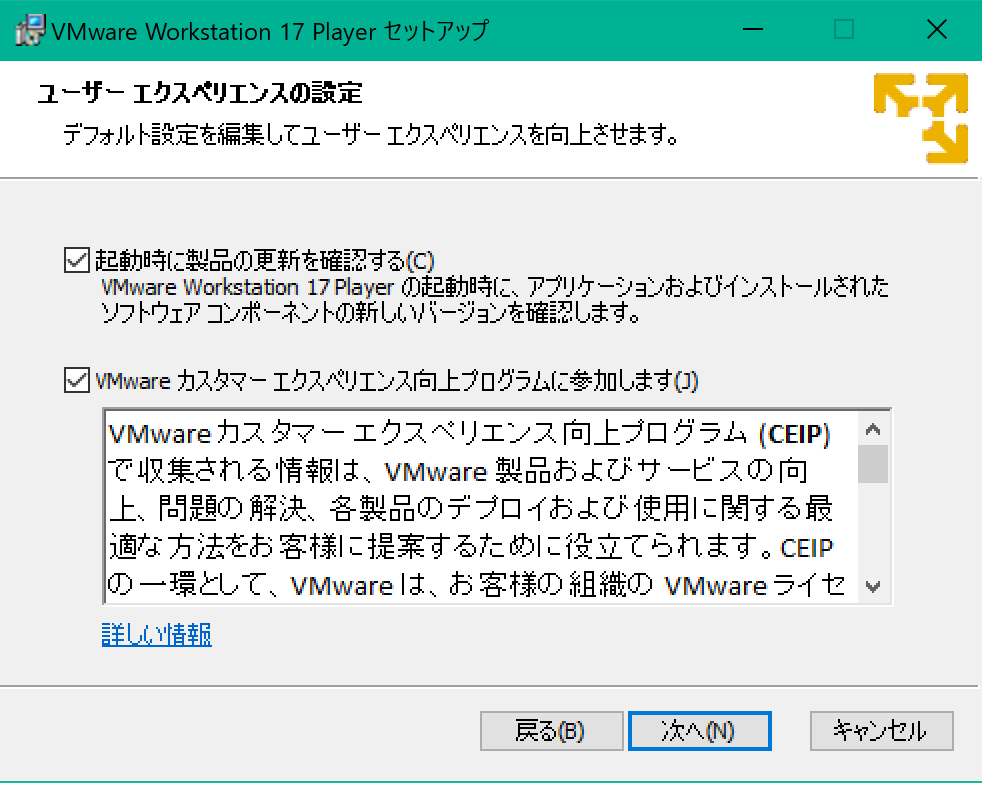
⑤何もいじらず次へ
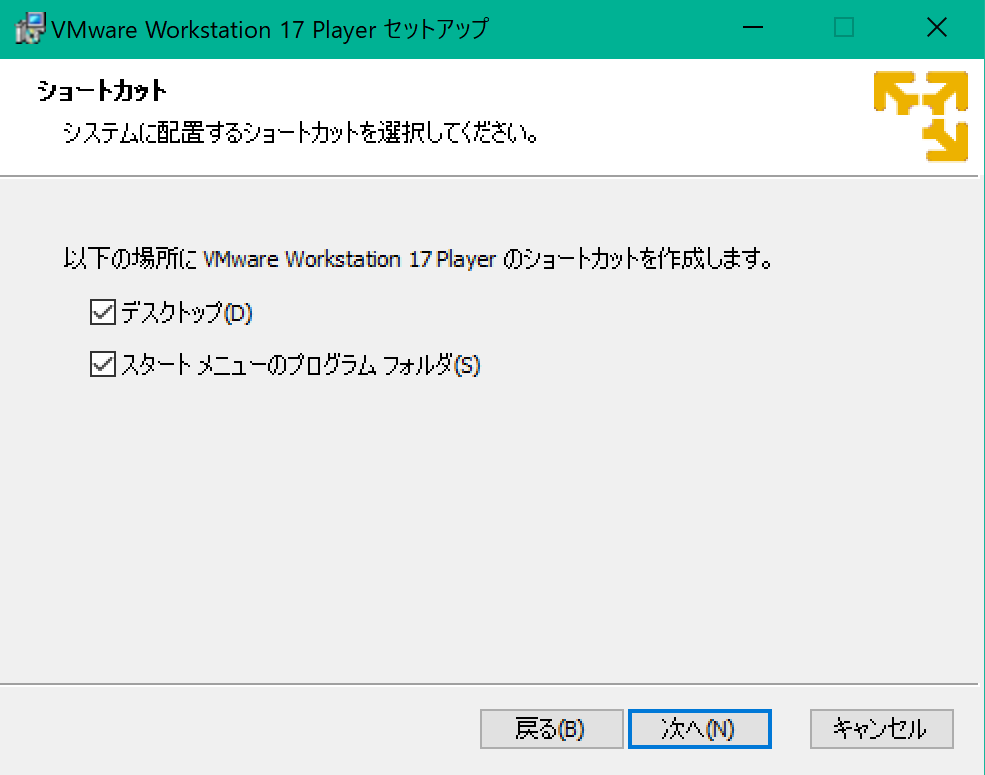
⑥インストールをクリック
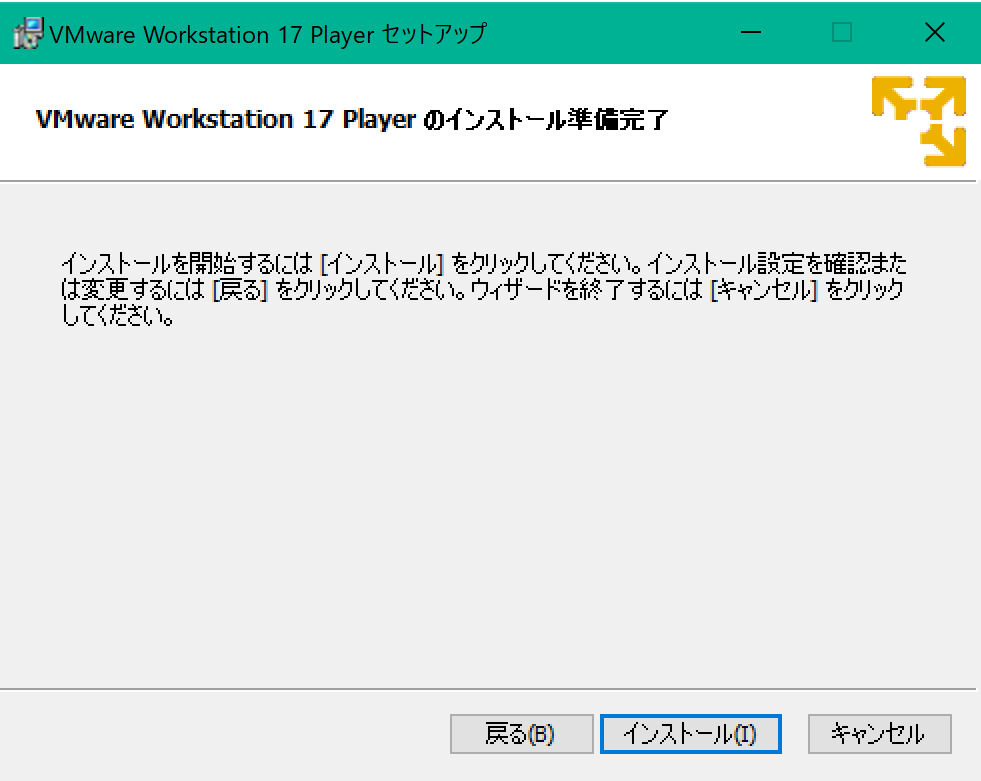
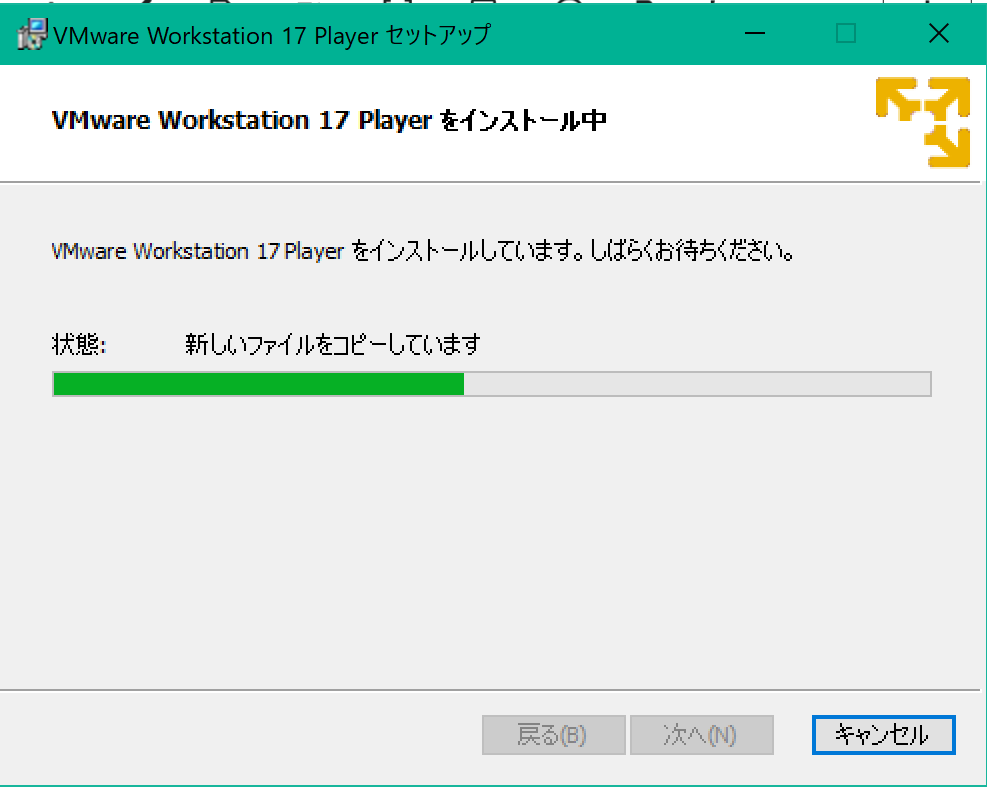
⑦2分程度でインストール完了
下記画面がでたら「完了」をクリック
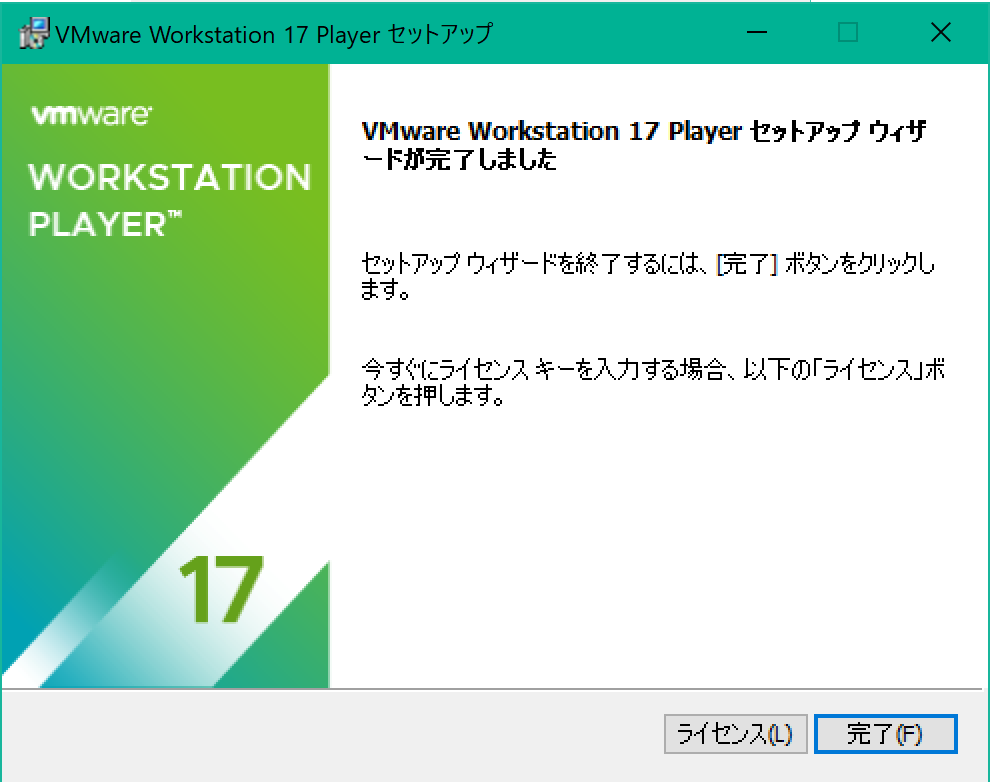
今回できたことまとめ
WindowsのPCのホストOS(=普通のWindowsPC)に仮想化ソフトウェアのVMware Workstation Playerをインストールし、仮想マシンを立てる準備が整いました。
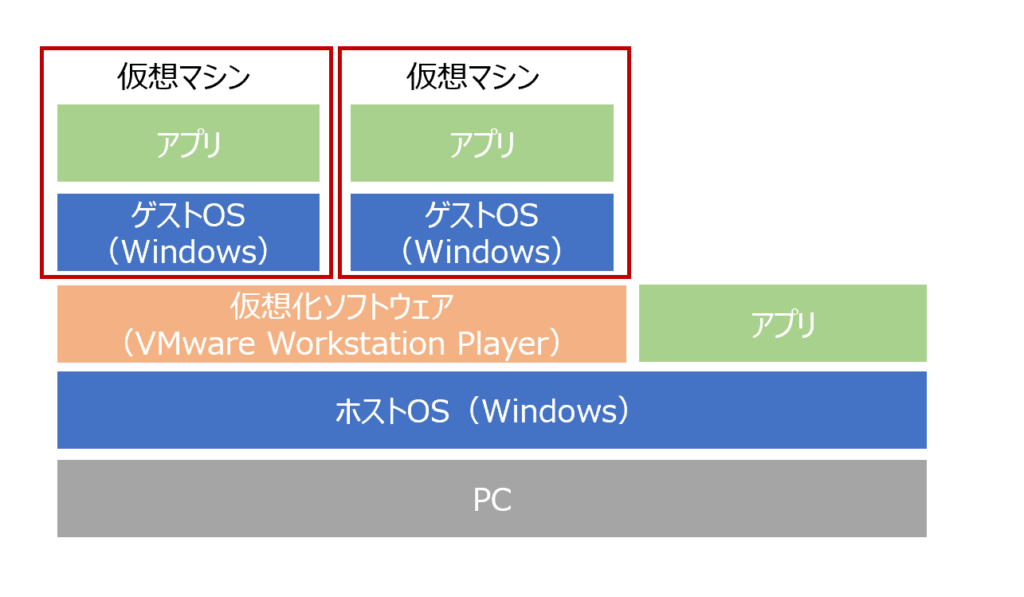
続きは別記事にて。


コメント