サーバーのサの字も知らないようなぽんこつネットワークエンジニアが、サーバーの勉強するならまずは仮想マシン???ということで家のPCを使って仮想マシンをたててみました
前回の振り返り
前回はWindowsのPCのホストOS(=普通のWindowsPC)に仮想化ソフトウェアのVMware Workstation Playerをインストールし、仮想マシンを立てる準備が整いました。
今回は前回準備した仮想化ソフトウェアの上に仮想マシンを構築します。
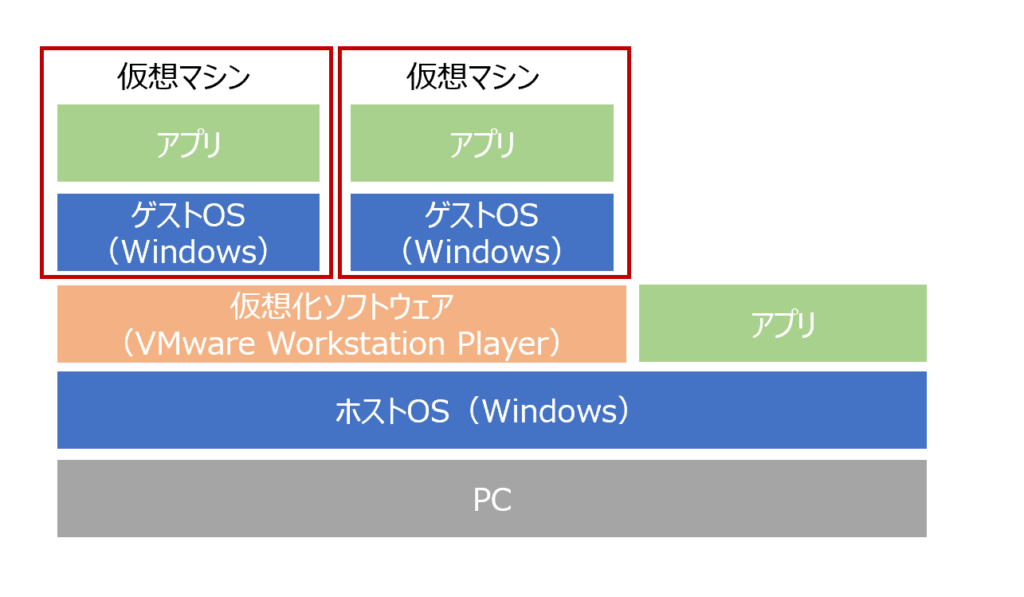
動作環境
家のPCで検証
・PC
・CPU:Intel(R) Core(TM) m3-7Y30 CPU @ 1.00GHz 1.61 GHz
・メモリ:4.00 GB
・ホストOS:Windows 10 Pro
Windows Server 2019のISOファイルをインストール
今回はホストOSとしてWindows Server 2019を使用します。
①まずはじめに以下サイトからWindows Server 2019のISOファイルをインストールします。
※ISOファイル:ディスクイメージ
https://www.microsoft.com/ja-jp/evalcenter/evaluate-windows-server-2019
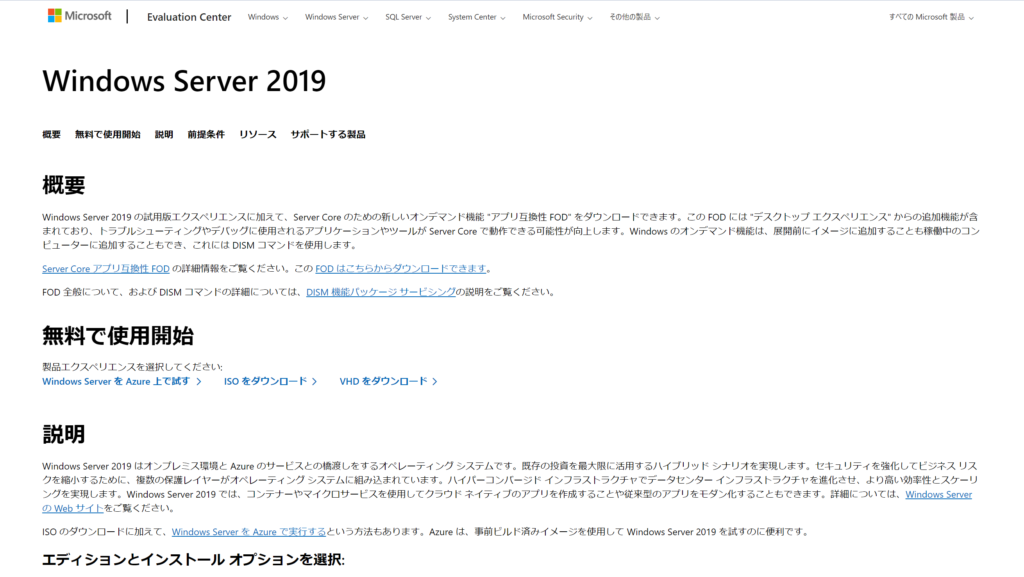
画面中段の「ISOをダウンロード」をクリック
②続いてフォームに必要事項を記入
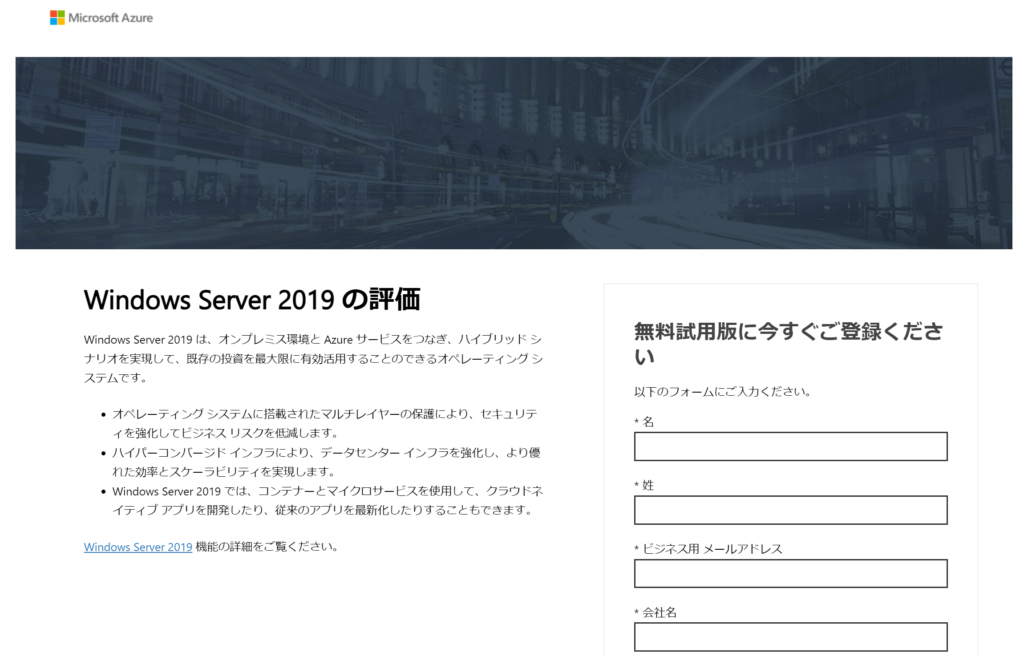
③記入後、ダウンロードする製品を選択します
今回は日本語のISOをダウンロード
※20分くらい時間がかかります
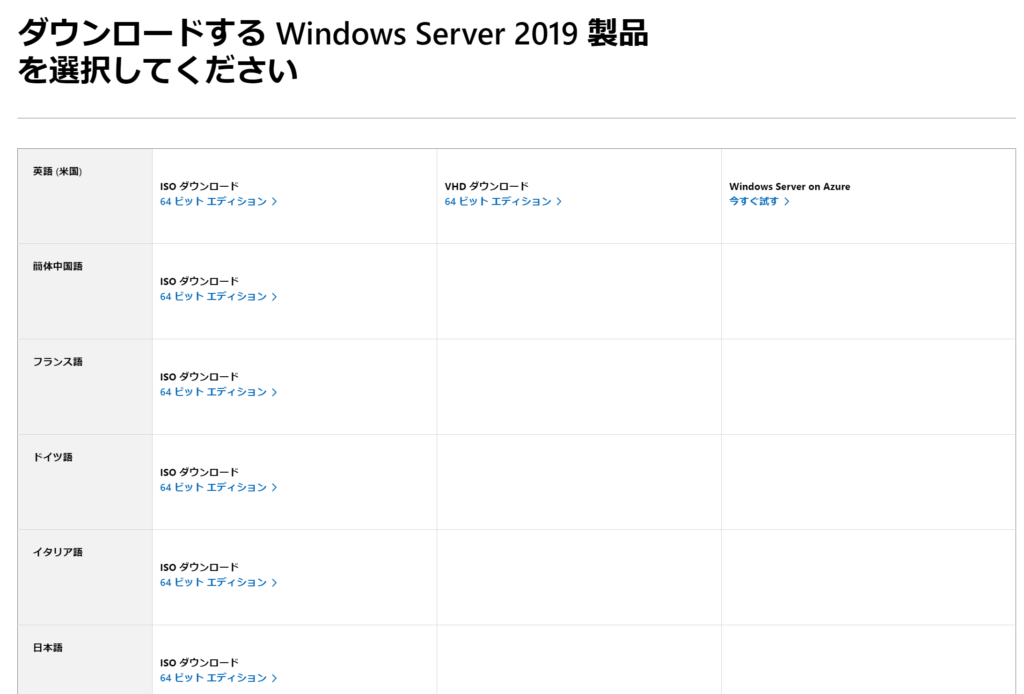
④ファイルがダウンロードされていることを確認
ファイル名:17763.3650.221105-1748.rs5_release_svc_refresh_SERVER_EVAL_x64FRE_ja-jp
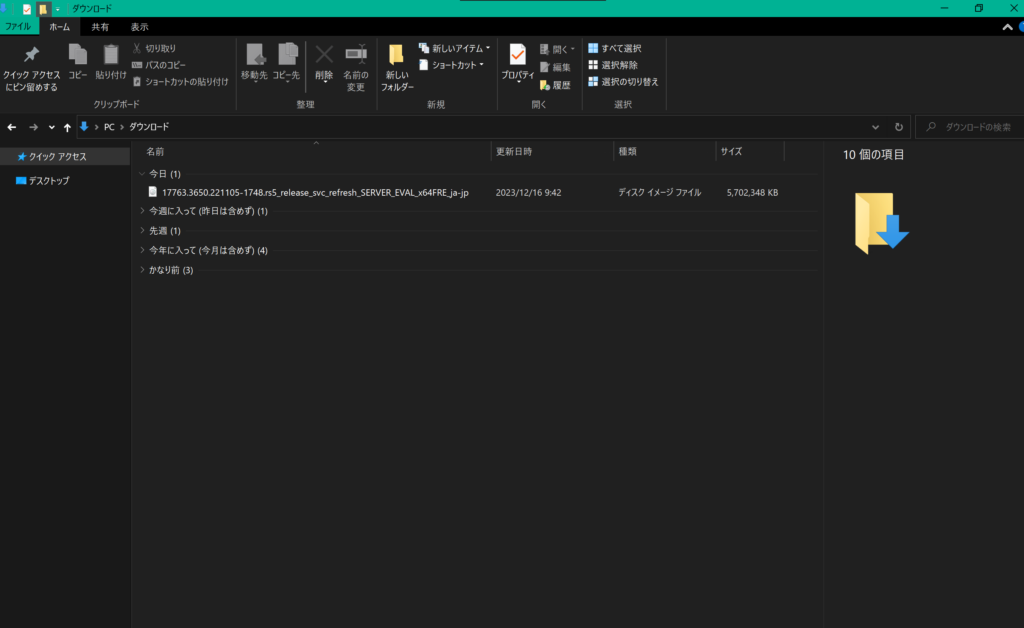
仮想マシンを作成
①続いて仮想マシンを作成する、というメインパートに入ります。
前回インストールしたVMware Workstation Playerで「新規仮想マシンの作成」をクリック
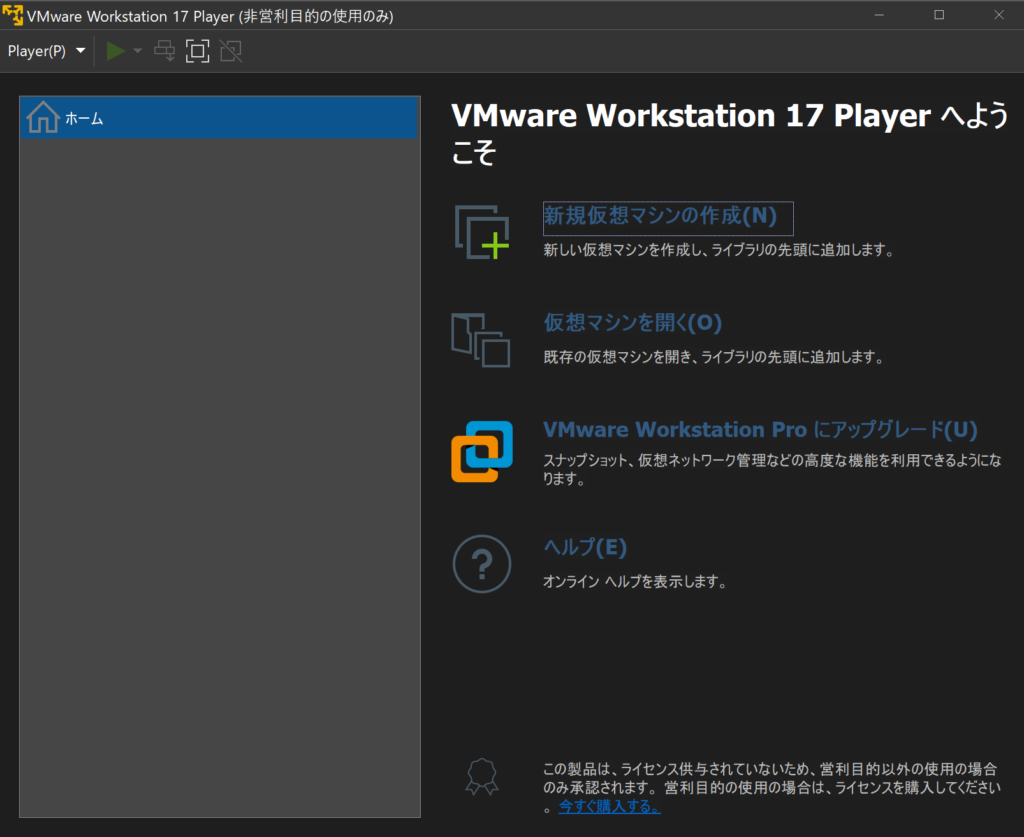
②後でOSをインストールを選択
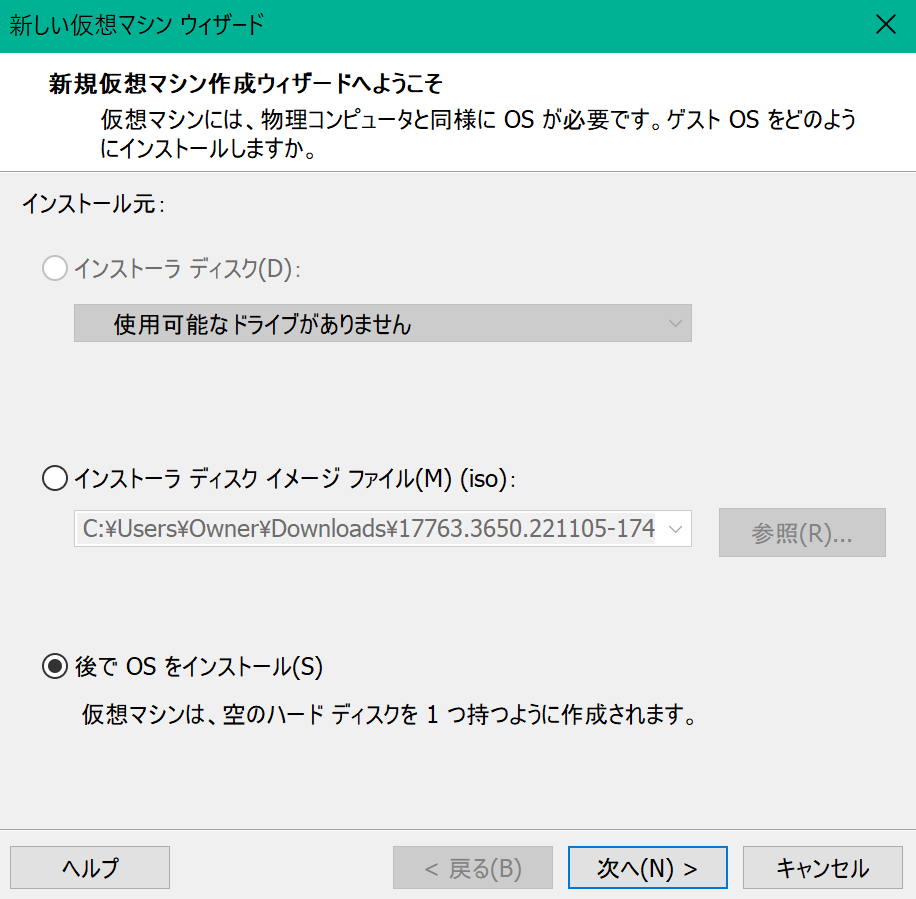
※ディスクイメージファイルを選択し次に進むとプロダクトキーを求められてしまった。無料版なのでプロダクトキーがない。ネット情報によると後でOSをインストールするのが正解らしい。
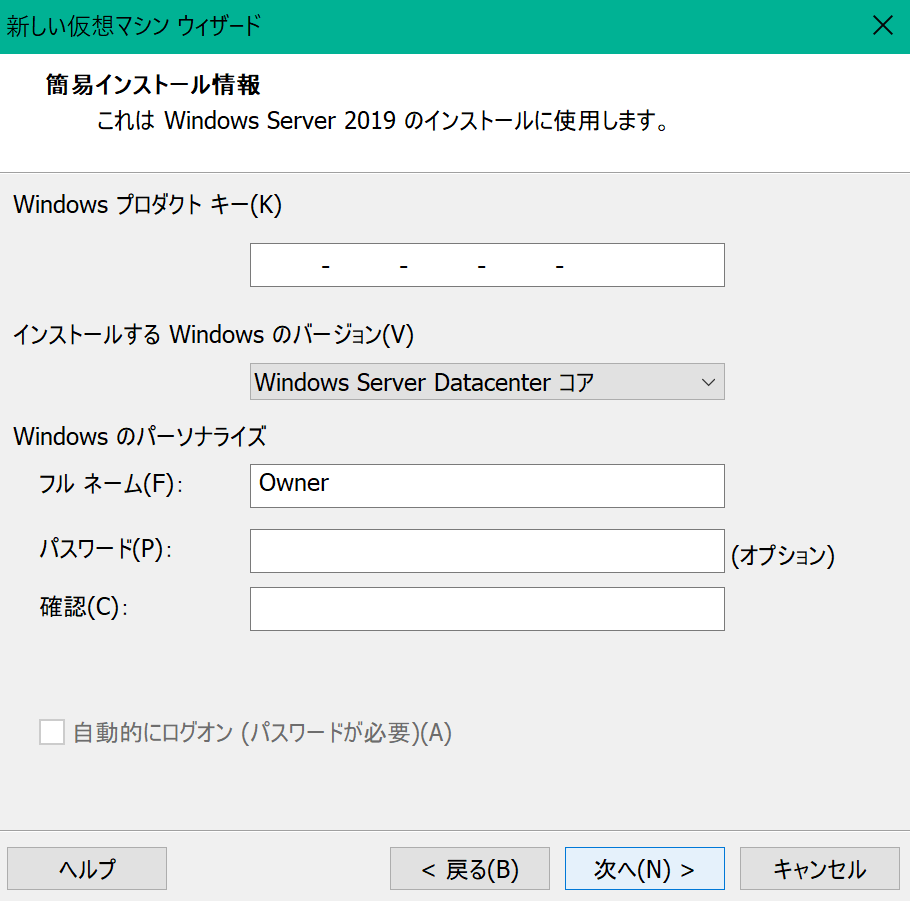
③ゲストOSは「Microsoft Windows」、バージョンは「Windows Server 2019」を選択する
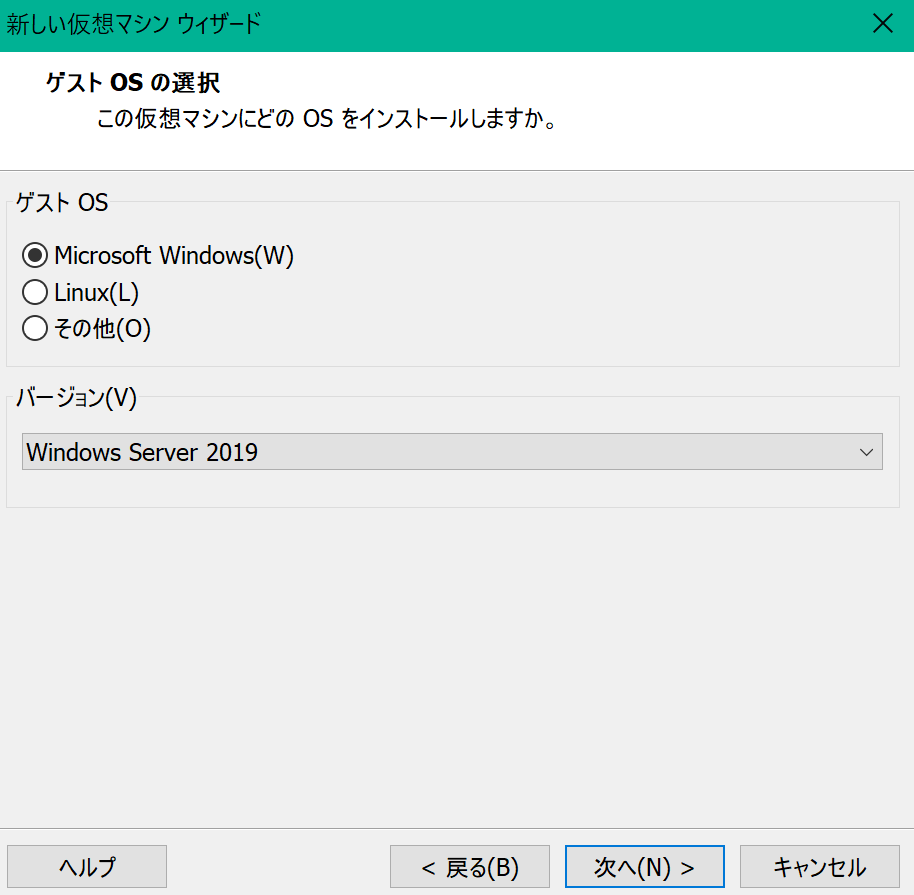
④仮想マシン名、保存場所を選択。
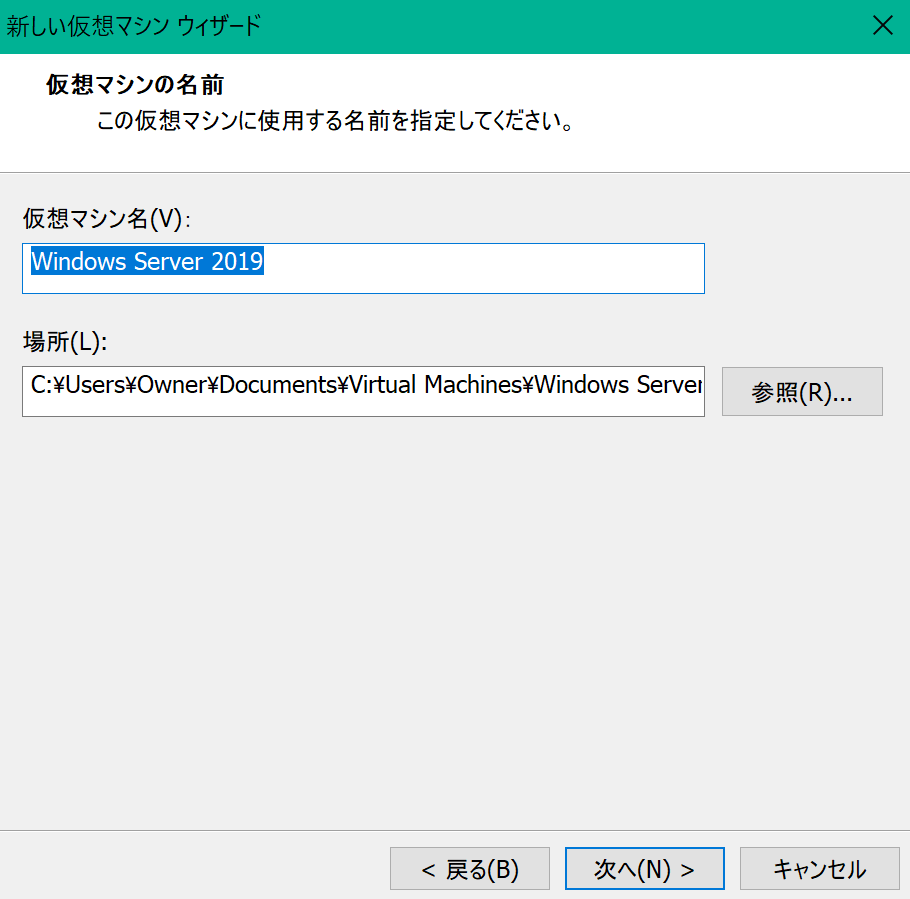
⑤ディスク容量を指定する
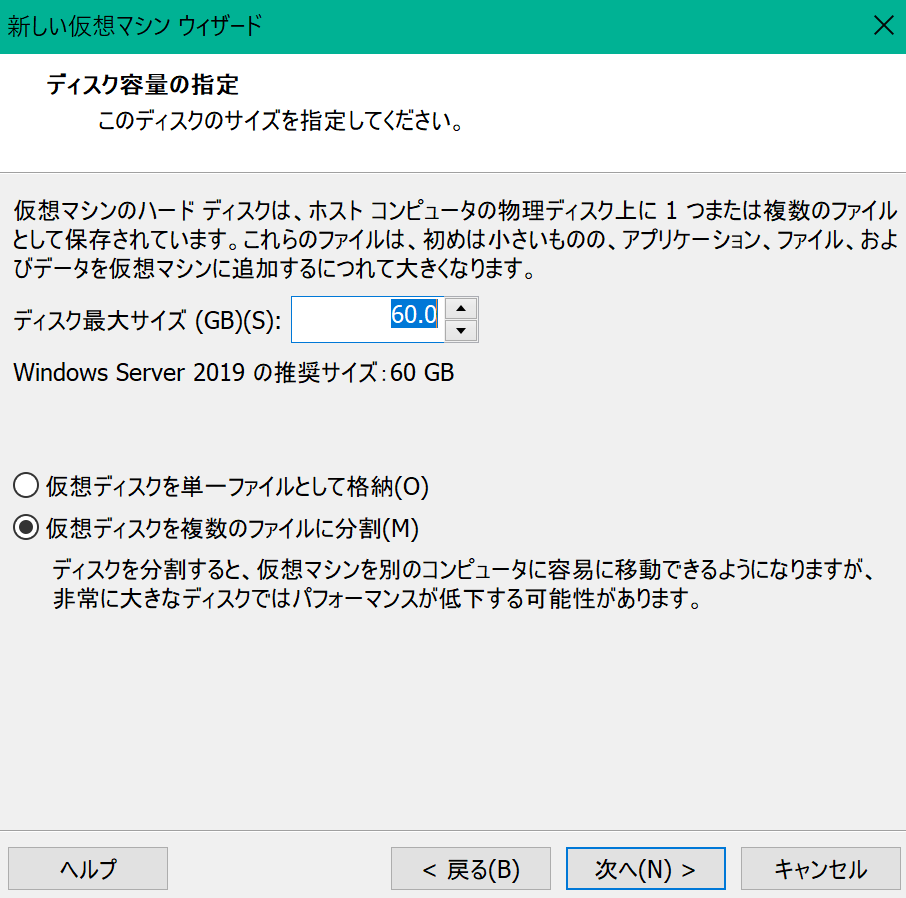
⑥「完了」をクリック
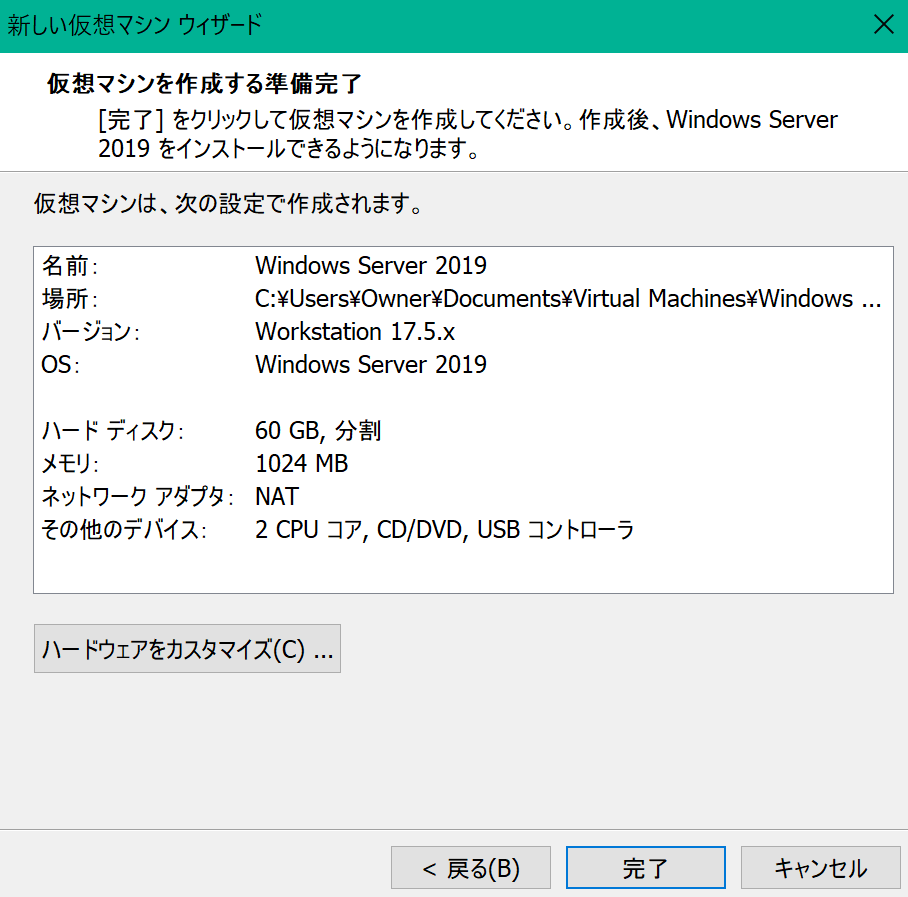
⑦①~⑥で作成したWindows Server 2019がVMware Workstation Playerに表示された。
「仮想マシン設定の編集」をクリック。
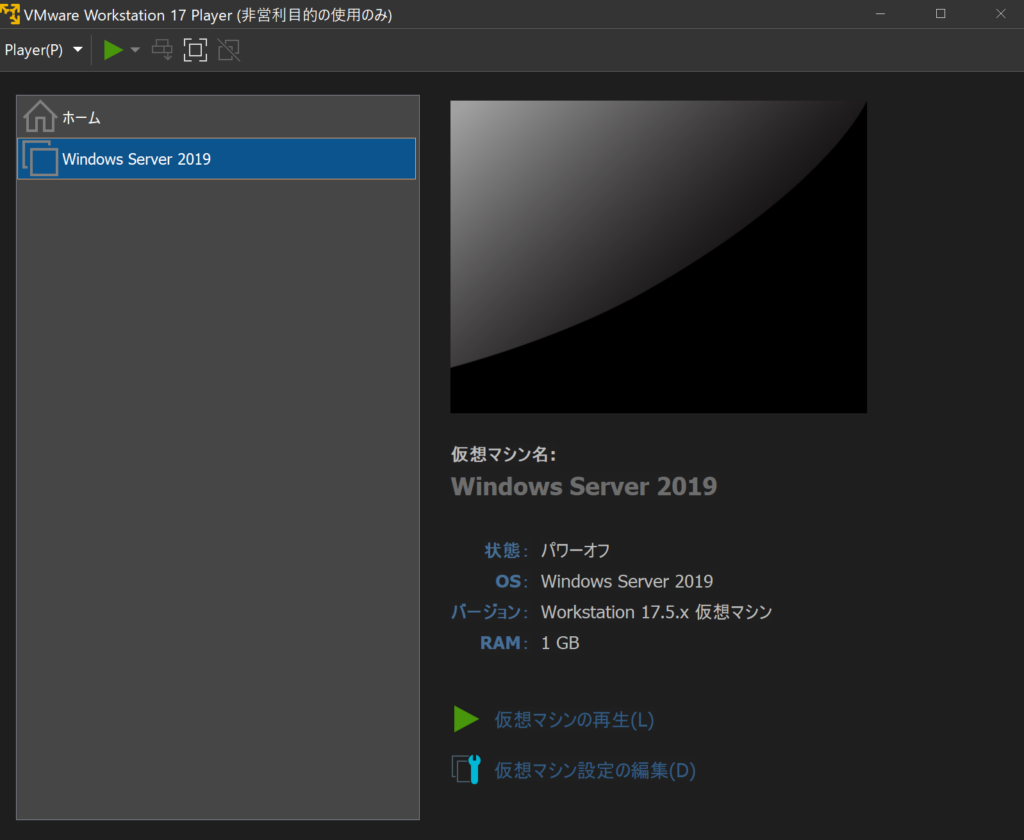
⑧作成した仮想マシンにISOファイルを適用する。
「CD/DVD」>接続>「ISOイメージファイルを使用する」
参照をクリックし、ダウンロードしたWindows Server 2019のISOファイルを選択して「OK」をクリックする。これで仮想マシンの作成は終了!
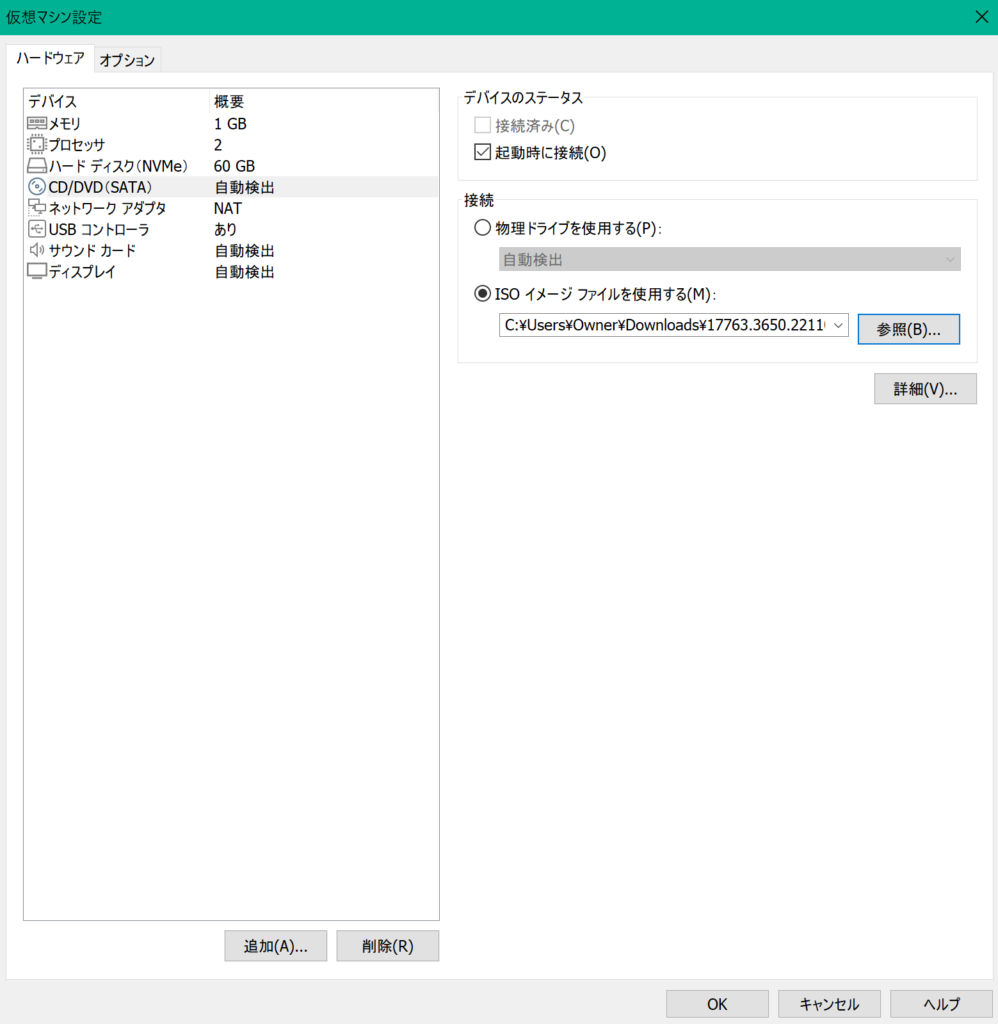
仮想マシンを起動してみる
①「仮想マシンの再生」をクリック
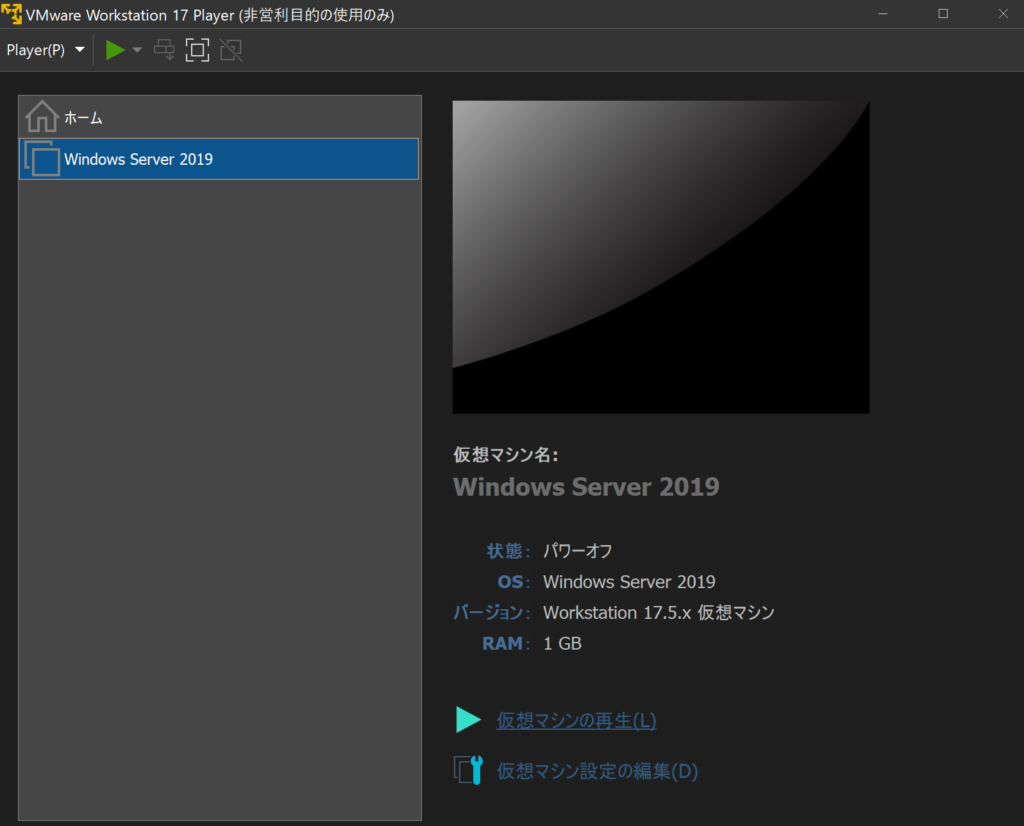
②数秒待つ
マウスを仮想マシン側に奪われてしまうので、PCに戻したいときは「Ctrl+Alt」
逆に仮想マシン上のOSをいじりたいときは「Ctrl+G」
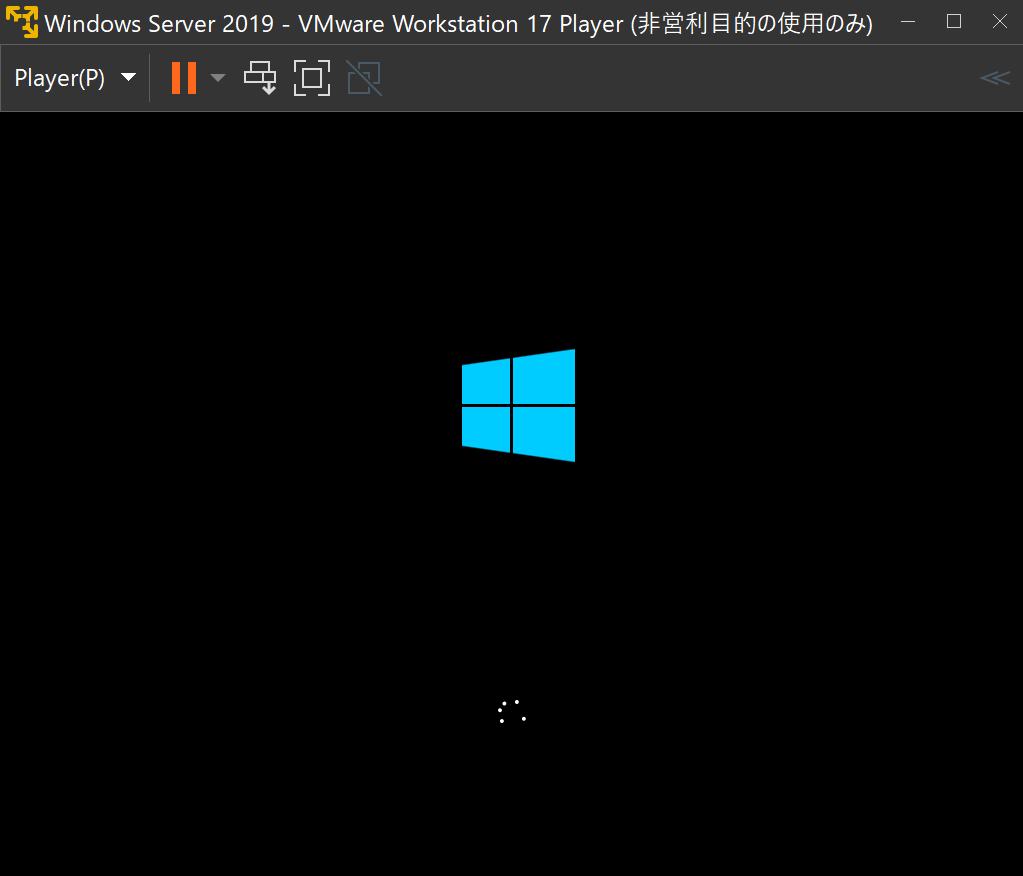
③内容を確認して「次へ」
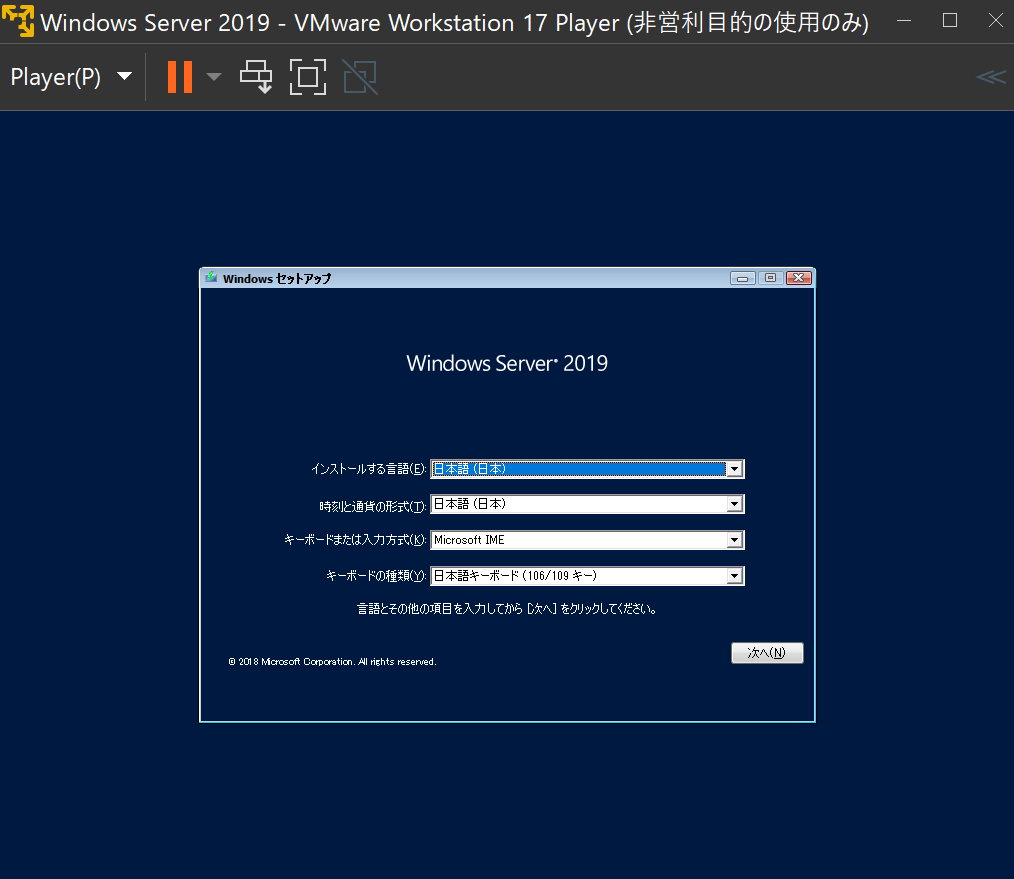
④「今すぐインストール」
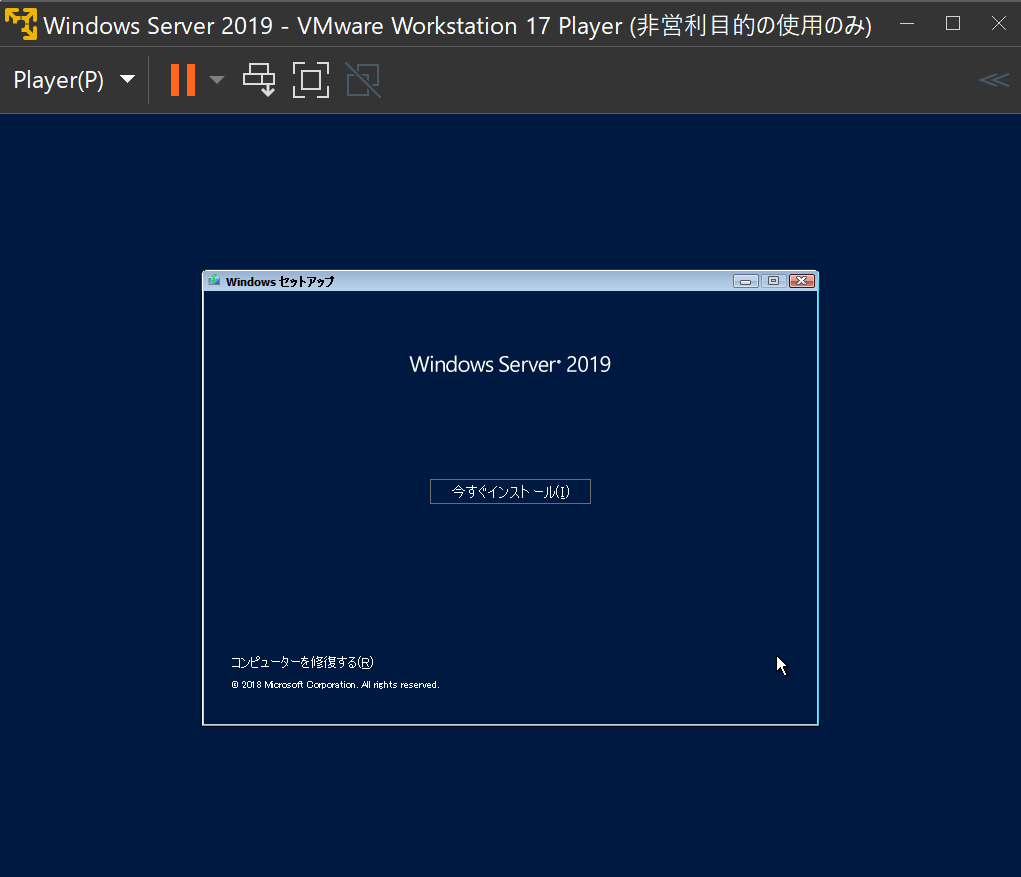
⑤Windows Server 2019 Standard Evaluation(デスクトップエクスペリエンス)を選択。
GUI環境が良いのでデスクトップエクスペリエンスにしてみた。
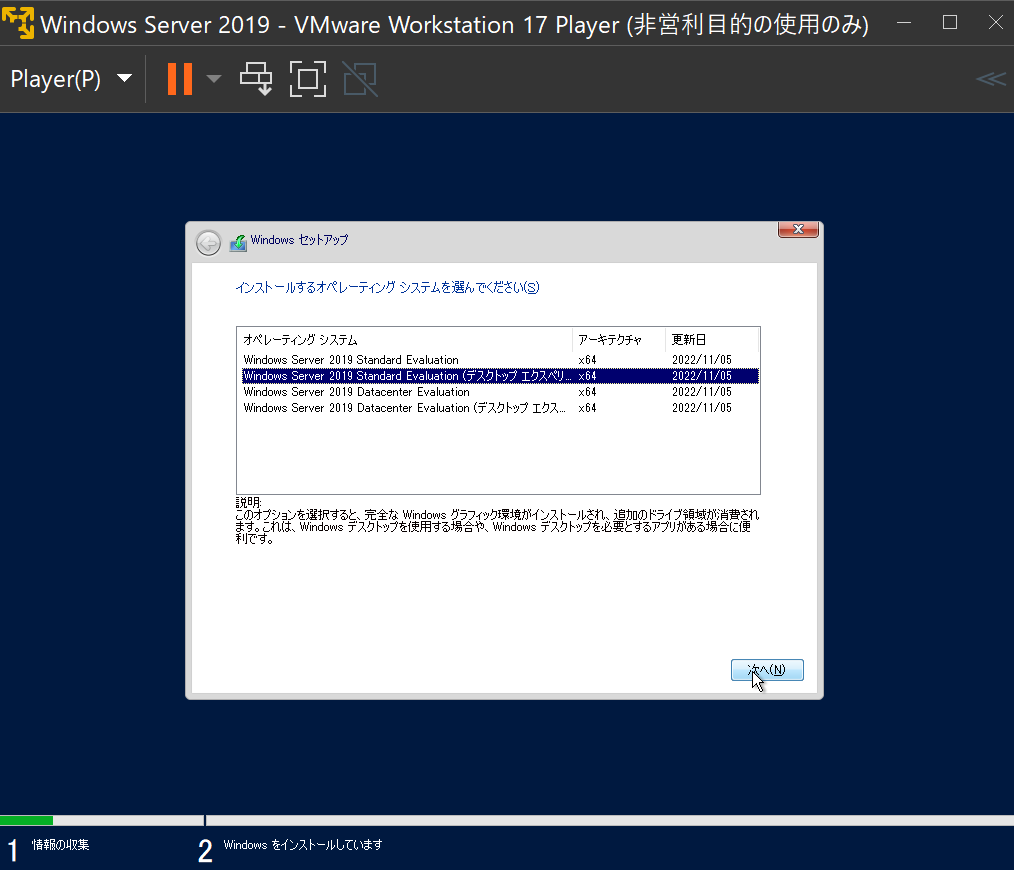
⑥同意しますに☑して「次へ」
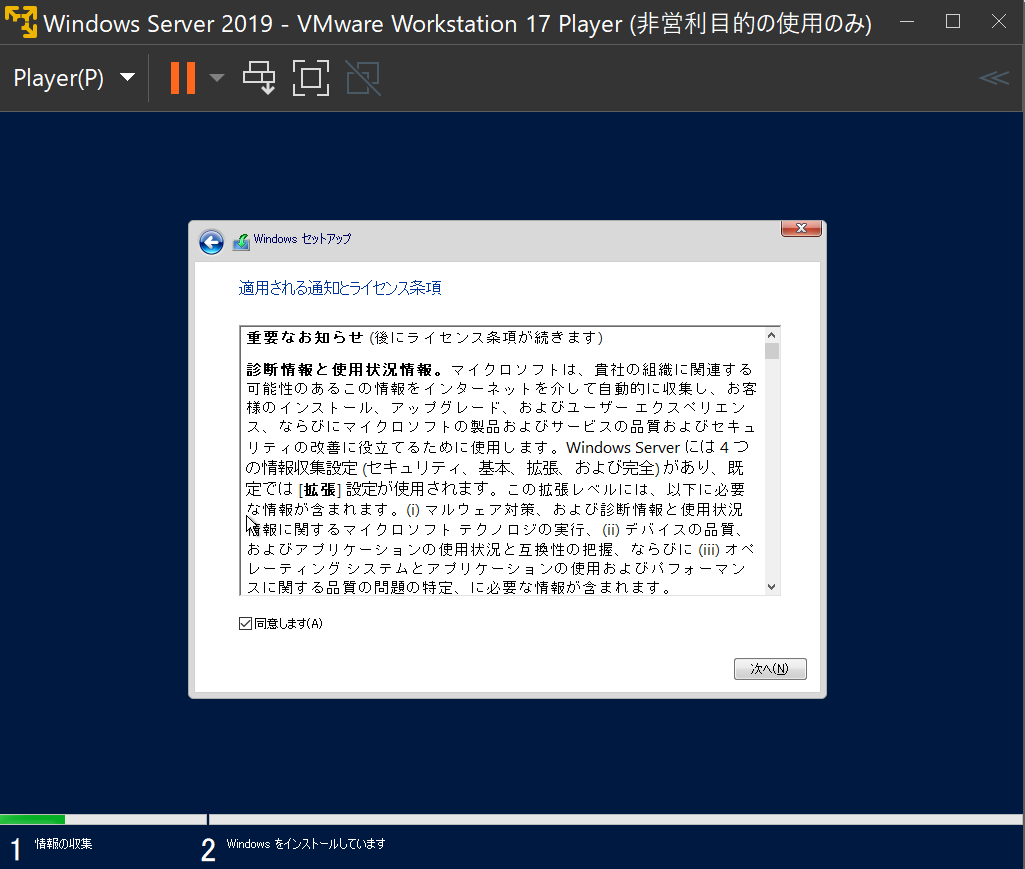
⑦Windowsのみをインストールする
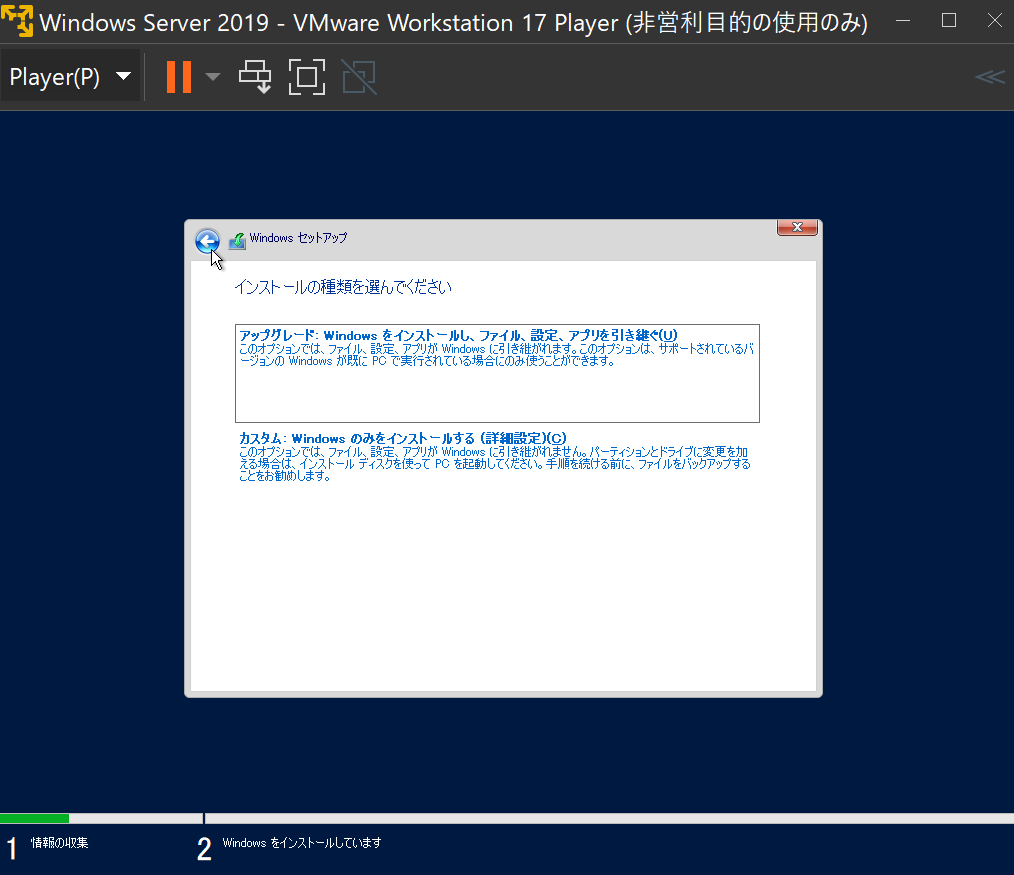
⑧「次へ」
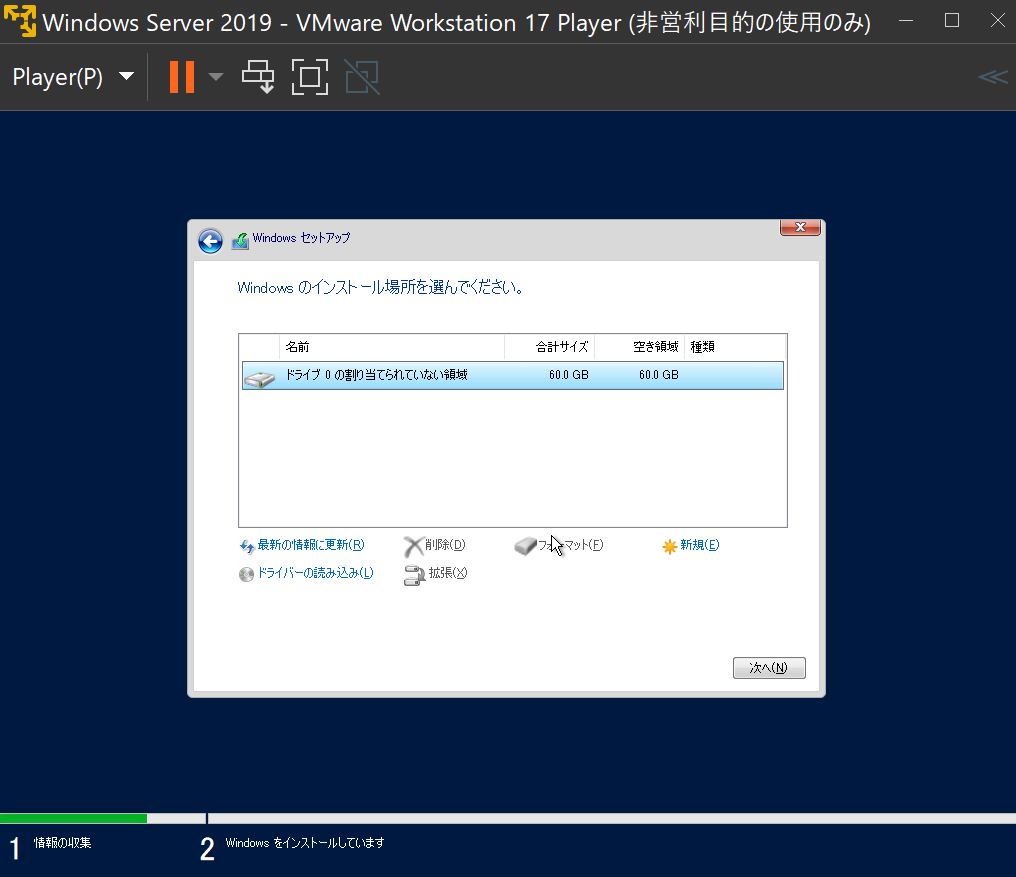
⑨パスワードを入力
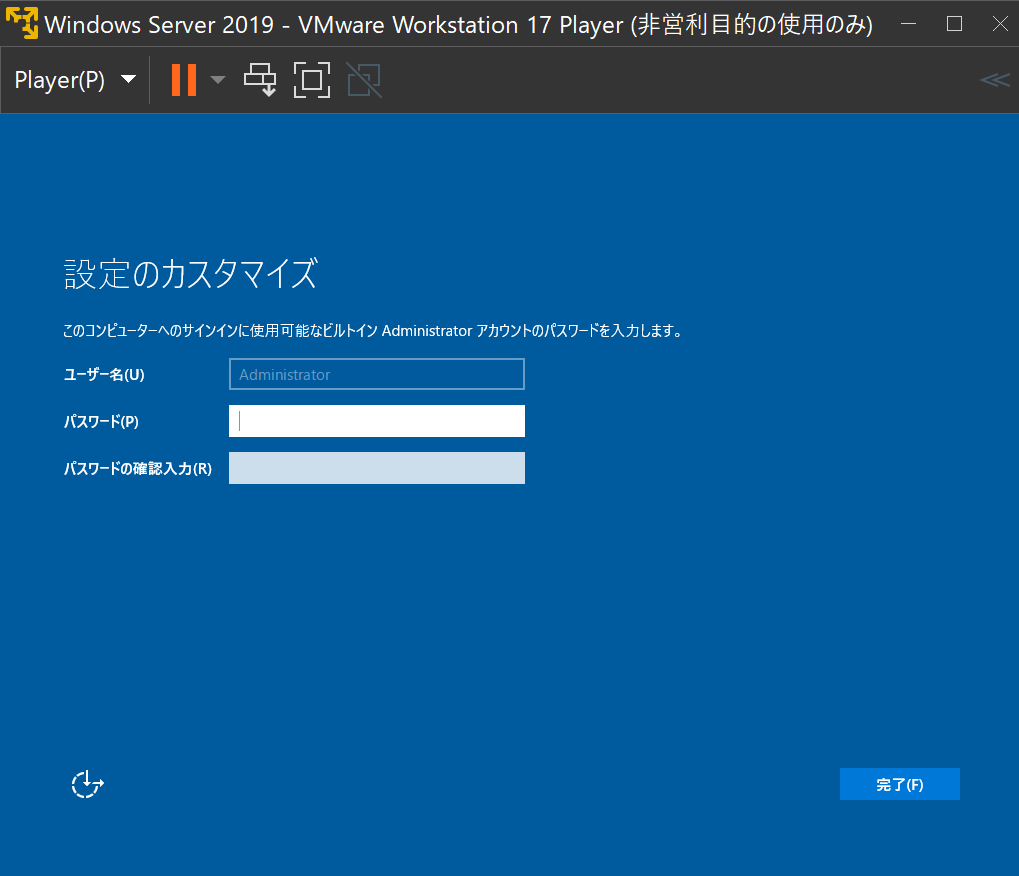
⑩ログイン
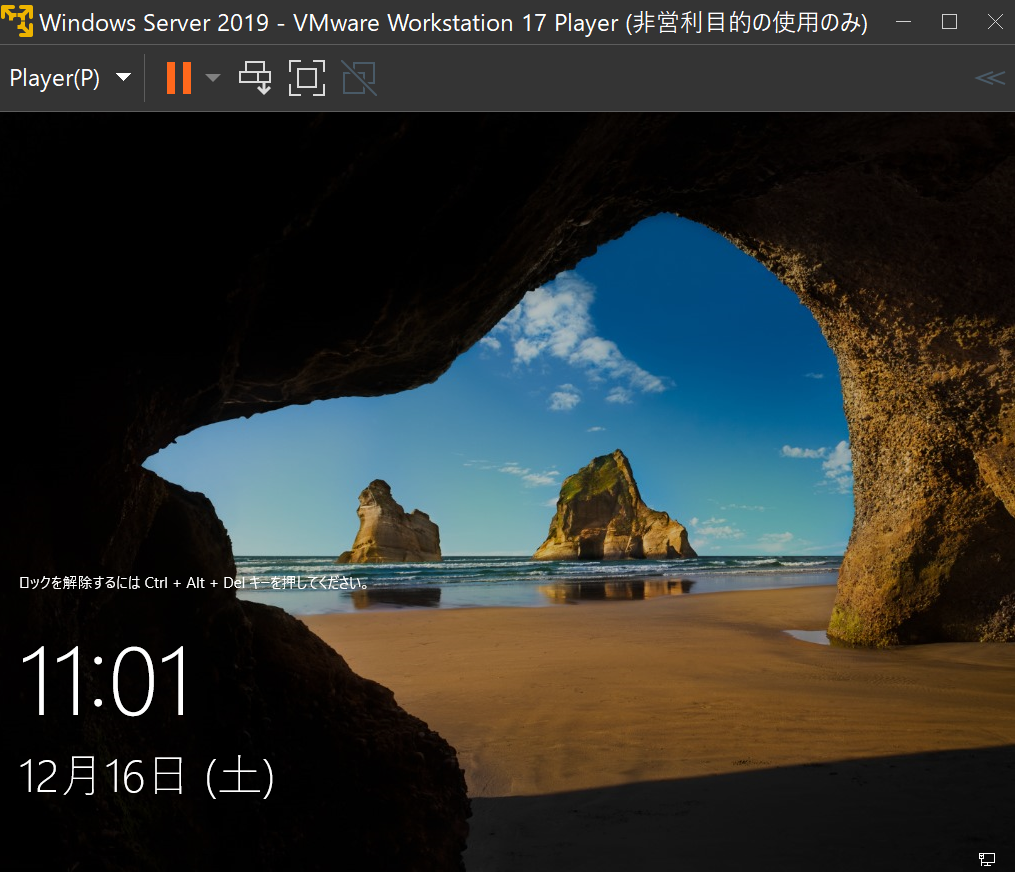
⑪⑨で設定したパスワードを入力
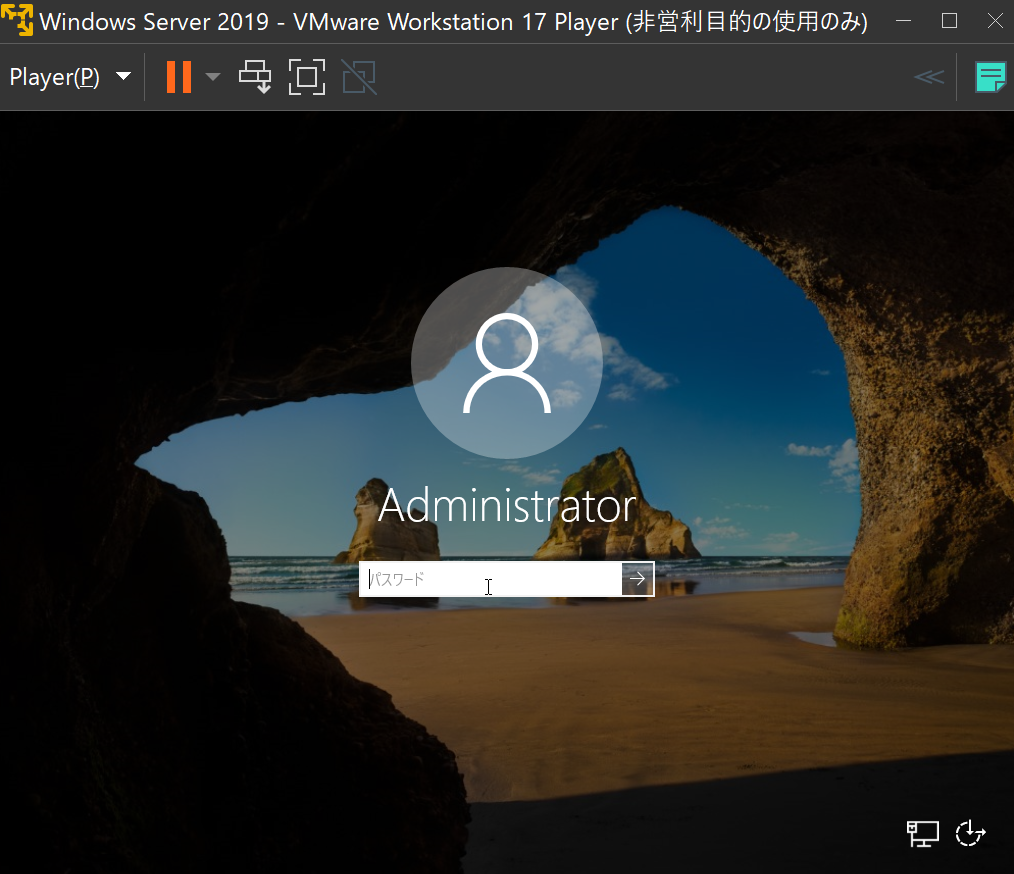
⑫Windows Serverの画面が出てきた!
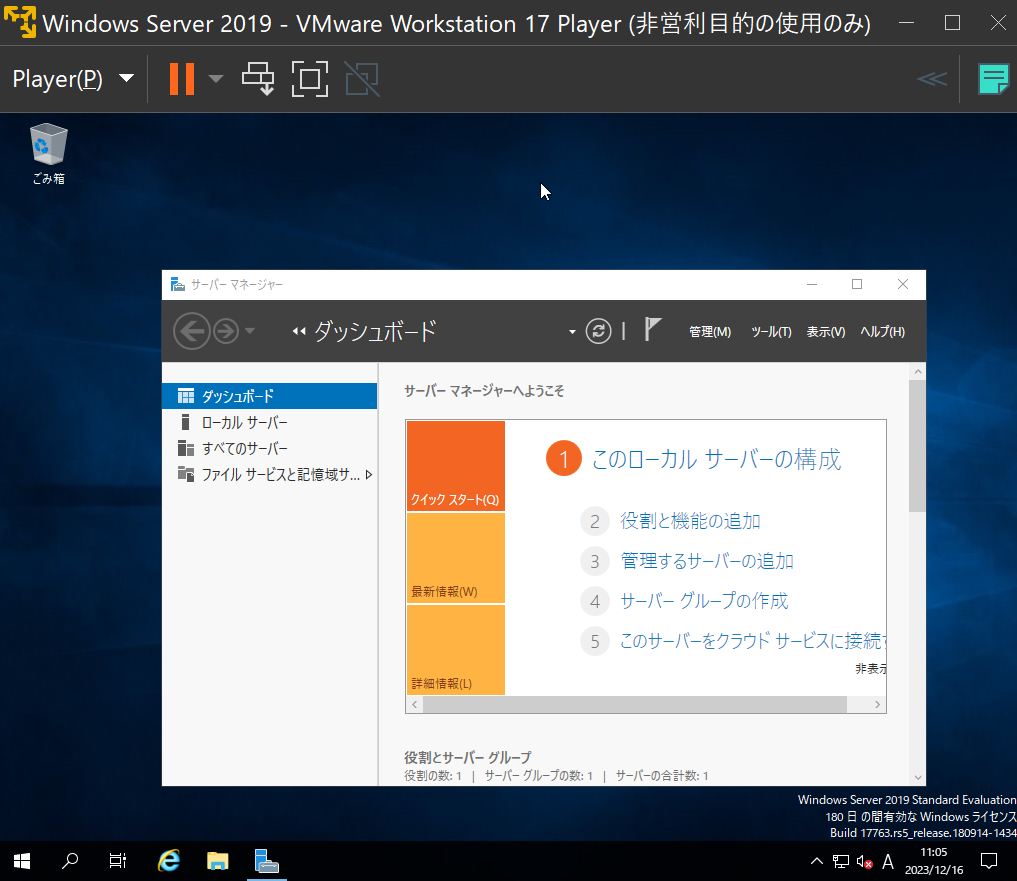



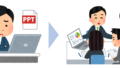
コメント